
|
|
|
カテゴリ:パソコン(パソコン・周辺機器等)
▼Acronis True Image Personal 2を起動すると下のタスクの選択画面になります。 バックアップを選びます。  ▼ようこそ画面、次へをクリックします。 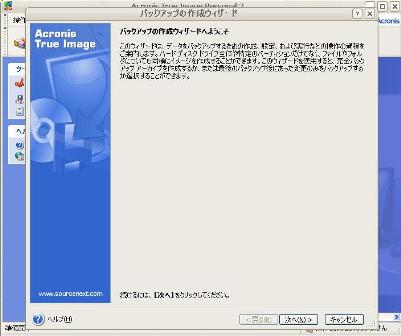 ▼ディスク全体、または個別のパーティションをクリック 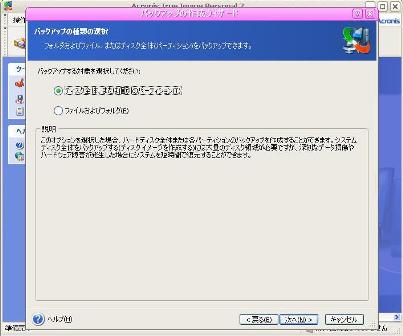 ▼バックアップしたいHDDまたはパーティションを選びます。 OSをバックアップする場合C:ドライブを選択。  ▼バックアップする場所を選び、保存する名前を入力します。 名前には日付を入れると解りやすいでしょう。  ▼バックアップオプションの選択画面です。 オプションを手動で設定するを選びます。 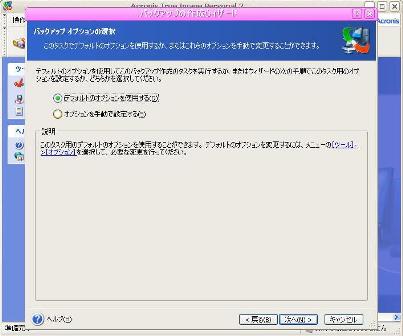 ▼追加の設定を選び、作成完了後に作成されたバックアップアーカイブをチェックするにチェックを入れます。 これをしないとバックアップしたデータにエラーがあった場合復元できません。  ▼確認画面です。間違いが無ければ実行をクリックすればバックアップを開始します。 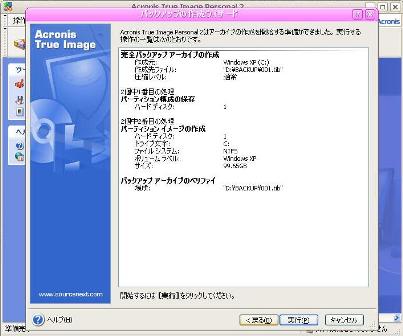 今回はバックアップの手順でした。 私の場合は、内臓ハードディスクを300GBに交換、入っていた80GBを外付けケースに入れバックアップ用に使用しています。 あとはDVD-Rなどに保存しておくとバックアップ用HDDも故障した際に便利です。
お気に入りの記事を「いいね!」で応援しよう
Last updated
January 12, 2009 08:13:25 PM
コメント(0) | コメントを書く
[パソコン(パソコン・周辺機器等)] カテゴリの最新記事
|