SAIのお絵描き講座
結構SAIを使っているユーザーの方は多いらしく、「描き方の詳細を教えてくれ」という主旨のメールが送られてきたりしましたので、今日は僕なりのSAIの使い方を紹介します。といっても、ただひたすら塗ってるだけですんで、あまり参考にはならないかもしれませんが…
例題が先日UPしたホラー調の絵なんで、少し気持ち悪いですが、まあ、興味のある方は我慢して見てやってくださいな(´・ω・`)
ちなみにバージョンはSAI(α第3版e)のヤツを使ってます。
ではでは…
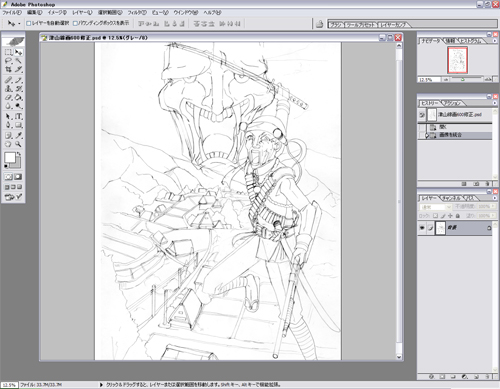
一番最初に、A4くらいで描いた原画をトレスアップし、Photoshop(600dpi)でスキャンします。
スキャン時はゴミが多いので「明度・コントラスト」で線をクッキリさせ、「消しゴムツール」でゴミやはみ出した線などを除去していきます。
ひととおり原画を調整し終わったら、解像度を350dpiまで落として保存します。
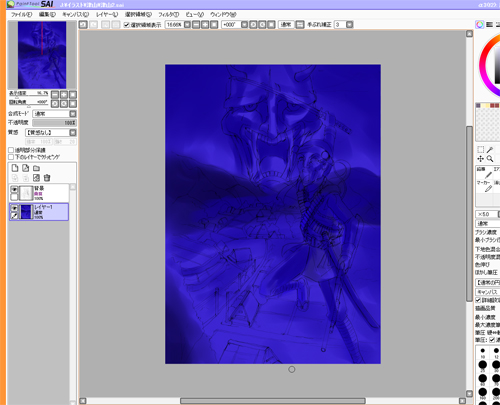
PhotoshopデータをSAIに移して、着彩を始めます。この時、線画用と色塗り用のレイヤーに分離しておきます。
線画レイヤーは「線画をレイヤー化」を施して、合成モードは「乗算」にしておきます。こうすると、下の塗りが透けて見えるわけです。実際の作業は、この色塗り用のレイヤーでほとんど行います。
最初に基調となる色を「塗りつぶしツール」で流し込むのですが、これは下地に色があったほうが、塗りムラが違ってくるからです。
筆のテクスチャを「キャンバス」にしておいて、同系色の濃い色をとって、大まかな陰影をつけていきます。僕の場合、色を塗るときは、ほぼ全ての行程を水彩ブラシのみで使用していますが、ときおり「ぼかし」の表現を得たい時や、塗りムラを整えたい時はエアブラシツールを使ってます。
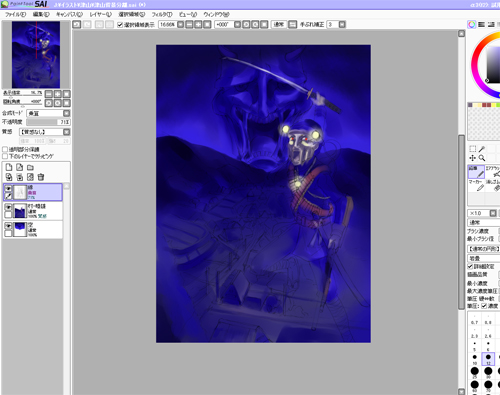
ひととおり陰影をつけたら、各パーツごとの固有色を塗っていきます。
はみ出しても後で消せますので、ブラシサイズは大きめでガシガシ描き込んでいきます。全体に青系でまとめたかったので、「下地混合色」を30%ほどに設定おくと、固有色を置いても背景の色と微妙に混ざる効果を得る事ができます。
また、この時点で空に浮かぶ般若をできるだけ描きこみたかったので、選択範囲をとって、空と地面で別レイヤーに分離しておきます。
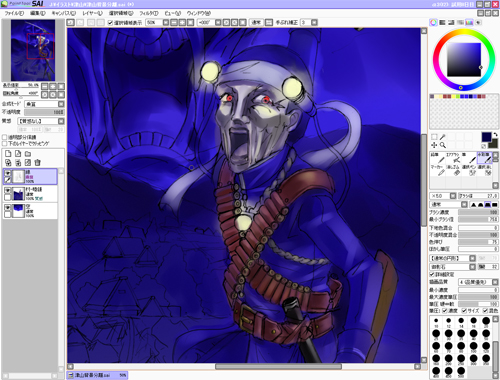
固有色を配置し終わったら、局所部を拡大してさらに固有色に準じた陰影をつけていきます。
Ctrl+Altキーでブラシサイズは大きさを自由に変えれますので、はみ出した色も、この時点でブラシサイズを調整して、塗り足したり修正したりします。
筆のテクスチャも、布の質感や石の質感を持つタイプのものがありますので、その都度変えて塗っていくといいでしょう。

人物がおおまかに塗り終わったら、今度は村の民家を塗り始めます。
遠景にあるものはコントラストが弱いので、線画レイヤーの不透明度50パーセントぐらいまで下げておきます。
あまり線画に頼って着彩すると、それに縛られてしまいますし、光源と照り返しの差を意識し忘れてしまうので、僕はそうしてます。
こうやって、着彩が進行する度に、線画レイヤーの不透明度はどんどん下げていく方向で作業を進めていきます。

全体がある程度塗り終わったら、線画を一旦全て除去して、ディテールを確認してみます。
ここからは色味をクッキリさせたり、ハイライトを置いていきたいので「下地混合色」を0パーセントにしておきます。
この時点まで進行すると、ハイライトなどを塗る時に、後ろにある色と混ざって汚くなるので、修正の手間が増えてしまうからです。

SAIには文字ツールやグラデーションツールがないので、
着彩が終了したら、またデータをPhotoshopに移して仕上げを行います。
トーンカーブなどで色味を調整して、ちょこちょこと描きこぼしを補正した後、最後に文字を入れたら完成となります。
いかがだったでしょうか?
「分っかりにくいな~コレ」と思ったりしたら、コメントや掲示板のほうに感想、質問をどうぞ。
SAIはまだ制作途上中のソフトですので、色味調整なんかも充実すればいいですねぇ。
あと拡大縮小倍率が、25%や50%など、決まった数値にしか調整できないのもイタイです。今後に期待しましょうか。
