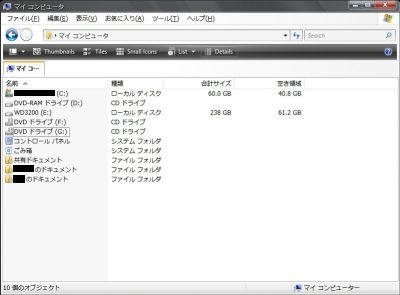手順
*ここでは Acronis True Image Personal 2 を使用した手順を示す。また、1. と 2. はどちらが先でもOK もしかして1. をしながら 2. をやってもよいかも
*今回 Qosmio Player はインストールしていません。
1. HDDのフォーマット
*素手でHDDを取り扱う際は静電気に注意!
基盤にある電子部品が損傷され、認識されなくなる可能性がある。
事前に金属物に触れて静電気を逃がしましょう。
2.5インチHDD をつないだ ハードディスク外付けUSBケーブルをPCに接続。
"スタート"をクリック → "マイ コンピューター" を右クリック → "管理"をクリック → "記憶域"の下にある"ディスクの管理"をクリック。
未フォーマットのハードディスクが接続されていると、"不明"と表示される。
不明と書かれた部分を右クリックして"ディスクの初期化"を選択。
*パーティションの作成の際に注意する点は、作成するパーティションはプライマリ パーティションを選択すること。
拡張パーティションではWindowsが起動しません(たぶん)。
また、作成するパーティションのサイズは137GBの壁はないので、そのままでも構いません。
ちなみに私は Drive C : 60GB , Drive E : 238GB で分けました。分ける際は単位に注意。(MB)となっているはず。
ファイルシステムは NTFS を選択。FAT32 では4GB以上のファイルが扱えないので何かと不便だし、
ファイルへのアクセス記録を保持してファイルシステムの整合性を保つなど、NTFSの方が信頼性や安定性が高い(らしい)。
2. Acronis True Image Personal 2 を使って現在の環境をバックアップ
やり方は C:\Program Files\Acronis\TrueImage にある TrueImage.pdf を参照。ここでは省略。
Acronis True Image Personal 2のブータブルディスクを作成しておくことを忘れずに。
3.現在使用しているHDDとフォーマットしたHDDを差し替える
まずはACアダプタとPCを裏返した左下にあるバッテリーを外す。
HDDはPCを裏返した右下に格納されているので、右下部にあるネジ×1を+ドライバーではずし、カバーをはがす。

写真のように下に引くようにして、コネクタからHDDをはずす。
ブラケット(枠のようなもの)から+ドライバを使ってネジ×4をはずして、HDDを入れ替える。
これまでと逆の手順で進めてHDDをPCに取り付ける。
*コネクタにHDDを取り付ける際は細心の注意を!ピンが折れます。
4.ブータブルディスクをセットしてPC起動
起動して "Qosmio" の文字が表示されたら、→カーソルキーを2回押して左から2番目のCD(DVD?)の絵にあわせる。
起動画面が表示されたら Acronis True Image Personal 2 (完全版) を選択。そして復元を選択し、
あとはブータブルディスクの指示に従い作業を進める。(いままでのHDD使用量によって異なるが、およそ1~2時間ほど)
換装後は写真のとおり