
|
|
|
カテゴリ:インターネット
印刷したい部分を選択するのは、Yahoo Japanホームページなどでマウスを色々動かしてみるとよい。赤枠で囲まれる部分がマウスの選択しているポイントによって変わってくるのだ。そうするとだんだんどういう具合に印刷したいところを選択するかというのがわかってくる。 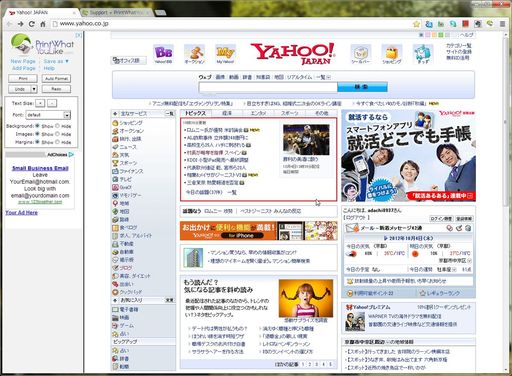 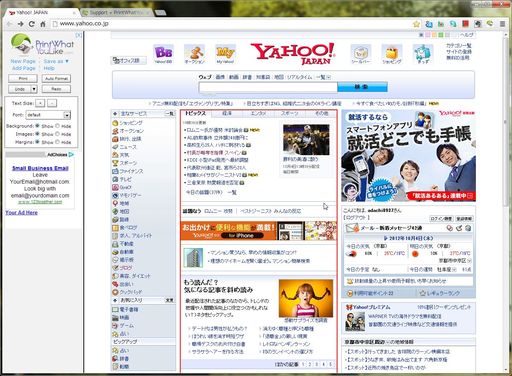 それがわかってきたら仮に選択した赤枠で囲まれたマウスをクリックする。そうすると赤枠内が半透明の黄色で塗りつぶされる。これは赤枠で囲まれた部分が選択たことを示している。その時に以下のようなツールボックスが表示される。 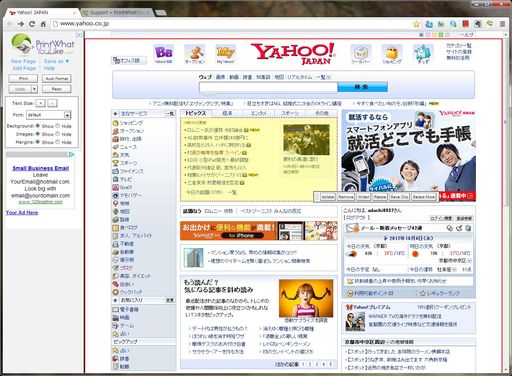  その中の「Isolate」と「Remove」を使って印刷したい部分を特定することができる。 それぞれのボタンをクリックすると以下の様なことが起こる。 「Isolate」:選択した部分だけが選択され、残りの部分はすべて除かれる。 「Remove」:選択した部分が画面から取り除かれる。 この操作についても実際に画面を使って操作してみるのが良い。 印刷したい部分だけを選択したと思って実際に「Isolate」ボタンをクリックしても、表示される画面には、まだ余計なものが残っていることがある。 そこで余計な部分を上で述べたような手順で選択して、「Remove」ボタンをクリックする。そうすると選択した部分が削除される。 印刷したい部分を選択するのに便利なのがツールボックス内の「Select More」と「Select Less」ボタンである。それぞれのボタンをクリックすると以下の様なことが起こる。 「Select More」:選択した部分を少し広げる。 「Select Less」:選択した部分を少し狭める。 これらのボタンを使うことで、印刷する部分を特定するのが簡単になるはずだ。 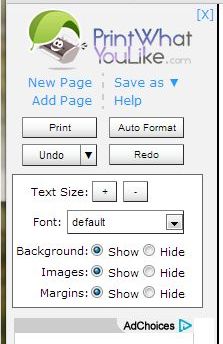 なお、これらの操作は右側の「PrintWhatYouLike」のツールバーの「Undo」をクリックすることでもとに戻すことが可能だ。この「Undo」機能を使って操作のやり直しをやれるので、あまり気を使うことなく操作の確認が行える。 お気に入りの記事を「いいね!」で応援しよう
最終更新日
2012.10.04 18:02:50
コメント(0) | コメントを書く
[インターネット] カテゴリの最新記事
|