
|
|
|
カテゴリ:パソコン
Windows 8で変わった一つにタスクマネージャがある。このタスクマネージャーというのは一般的には使っておられなかった方が多いのではないだろうか。 私も使用していたが、使っていたのは主にあるアプリケーションがロックしてしまい動かなくなってしまったときに、そのアプリケーションを終了するために使用していた。 Windows 8ではそのタスクマネージャーが少しわかりやすく表示されるようになった。 タスクマネージャーを開くには、Windows画面の左下にマウスのポインターを持っていき表示された小さな画面を右クリックすることでリストが表示される。その中にタスクマネージャーがあるので、それをクリックすることで開くことができる。あるいはタスクバーの何もないところを右クリックすると出てくるリストからも開くことができる。 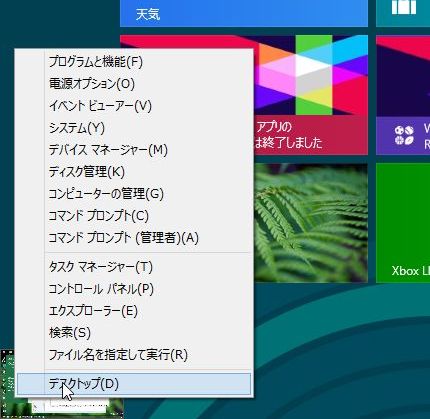 開いたタスクマネージャの画面は実に簡単な表示である。  上のように実際に起動しているアプリケーションが表示されているだけなのだ。画面の右下の詳細をクリックすると詳細表示の画面が現れる。 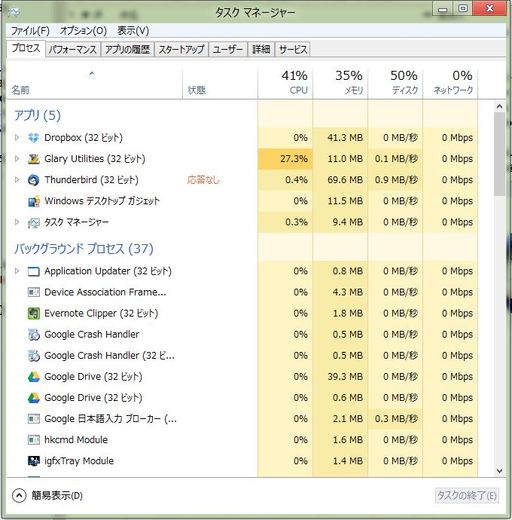 上の画面でプロセス画面が表示されているが、もし表示されていないなら、画面上の方の「プロセス」のタグをクリックすると表示される。このプロセスではアプリ、バックグラウンドプロセス、Windowsプロセスに分けて表示されている。画面をスクロールするとすべて見ることが可能だ。今までのタスクマネージャと違って、CPUとメモリの使用状況だけでなく、ディスクやネットワークの使用状況まで表示されるようになっている。また、従来では省略形の形で表示されていたバックグラウンドのプロセスがわかりやすい名前に変更されている。 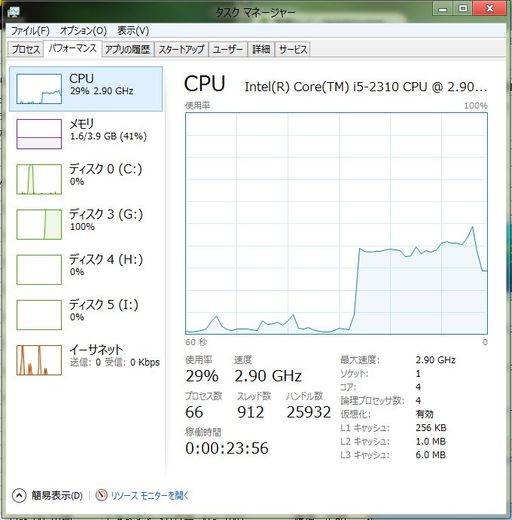 「パフォーマンス」タグをクリックすると上のような画面が表示される。上の画面ではCPUの使用状況の推移がグラフで示されているが、左側の欄にあるメモリ、ディスク、イーサネットなどをクリックするとそれぞれの使用状況の推移がグラフで表示される。これらの表示も以前のタスクマネジャーに比べると表示が詳細になり、わかりやすくなっていることがわかる。この表はHeat Mapと呼んでいて、橙色の表示の濃さでどのプログラムが何をよく使っているかをわかりやすく表示している。色が濃い部分はひょっとすると何か問題がある可能性があることも示している。 このタスクマネージャについては以下のビデオが詳しく説明しているが、英語なのでちょっと不得意な人には難しいかも知れないが、上の説明を読んでいるとわかるのでは。 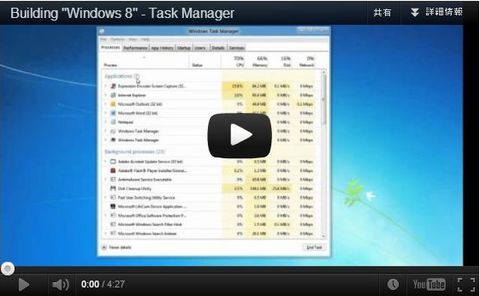 お気に入りの記事を「いいね!」で応援しよう
最終更新日
2012.10.31 10:47:34
コメント(0) | コメントを書く
[パソコン] カテゴリの最新記事
|