
|
|
|
カテゴリ:パソコン
先日DVDのRippingソフトをダウンロードしてインストールした。この手のソフトはアドウェア等が隠して入れられている可能性がある事が分かっているので、注意してインストールしたつもりだったが、失敗したようだ。
あとでわかったのだが、「Positive Finds」というアドウェアがインストールされてしまった。 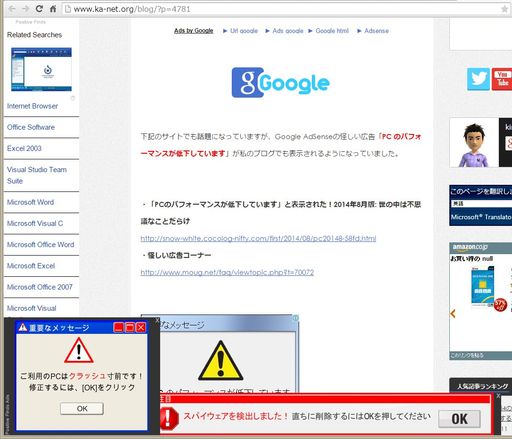 私はブラウザにGoogle Chromeを使っている。「Positive Finds」が侵入してしまうと、ブラウザで検索した時などに上のようなポップアップ画面が出てきて、その中に変な広告が表示されている。 この手の問題が発生した時にはAdwCleanerというウィルス対策ソフトを使用して対応することにしている。さっそくAdwCleanerをインストールして、実行してウィルスを削除したと思ったのだが、相変わらずポップアップで変な広告が出てくる。全く問題が解決しないのだ。 ポップアップを禁止という手を使って、この手のウィルス対策とする手もあるのだが、それではきちんとウィルスを削除したことにはならない。こういう場合、きちんと対策をとっておくことは大事だろう。 この広告がポップアップする現象が「Positive Finds」というアドウェアのせいだというのに気がつくにに時間がかかった。実際にはポップアップする画面にその名前が書いてあるのだが、良く見ないとわからないのだ。以下、その画面の拡大図である。 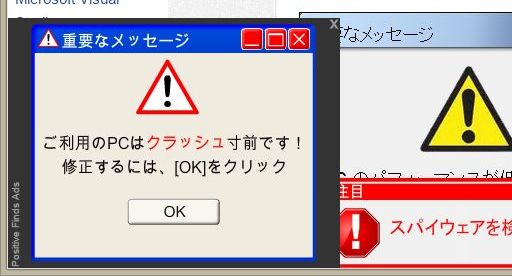 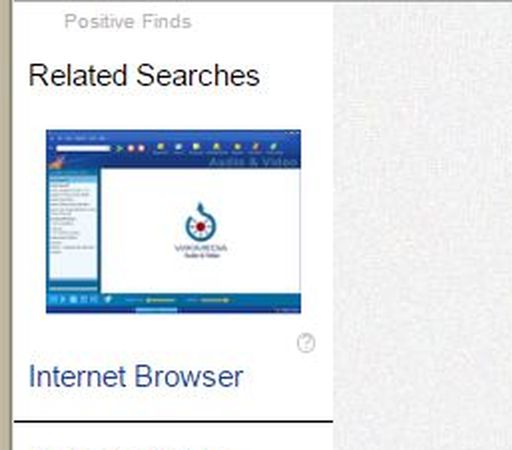 そこで「Positive Finds」という言葉でネット内を検索をしてみた。いくつかこのアドウェアに対する対策が出ている。例えば以下のところだ。 http://malwaretips.com/blogs/ads-by-positive-finds-removal/ それらの幾つかを読んでみてわかったのは、単純な対策ではなかなか除去されないアドウェアだということである。 私なりにその対策の手順を説明してみたいと思う。上のURLの文章を参考にしている。英文であるが、私の説明よりも詳しく説明されているので、参考になるはずだ。 まず第一ステップである。とりあえずは、「Positive Finds」関連のアプリケーションをアンインストールする。これは通常のアプリケーションのアンインストール手順と同じである。Windows 8では、スタートボタンを右クリック、出てきたリストからコントロールパネルをクリックする。出てきた画面の中から「プログラムのアンインストール」をクリックする。「プログラムのアンインストールまたは変更」の画面が表示される。その中から「Positive Finds」関連のアプリケーションをすべてアンインストールする。自分がインストールしたことのない名前のアプリケーションを探しだして、アンインストールすれば良い。インストールした日にちを参考にすると良い。つい最近インストールされたものが怪しい。「インストール日」をクリックして、インストールした日付順に並べなおして、確認すると分かりやすい。 第二ステップは「AdwCleaner」によるアドウェア等の除去である。「AdwClener」は以下のところからダウンロードできる。 https://toolslib.net/downloads/viewdownload/1-adwcleaner/ 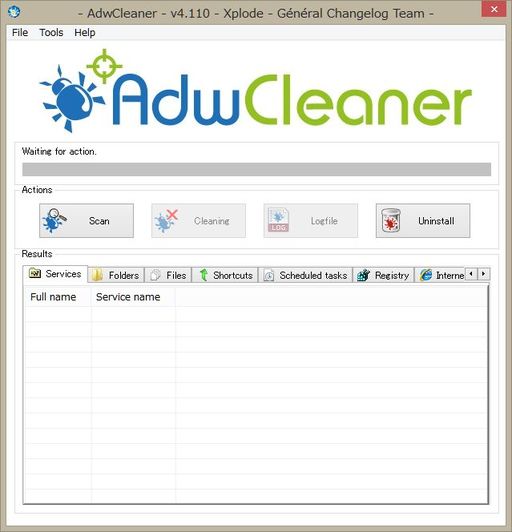 ダウンロードして、インストールするとAdwCleanerが立ち上がる。スキャンを実行する前にすべてのブラウザやアプリケーションを終了しておくのが良い。「Scan」をクリックするとウィルスチェックが始まる。終了したら、「Clean」をクリックして検出されたアドウェア等を削除する。完全に除去するためにはパソコンの再起動が求められる。 第三ステップは「Malwarebytes Anti-Malware Free」によるアドウェアなどの除去である。このプログラムを走らせるのは、上のAdwClleanerでは完全に除去できないからである。Malwarebytes Anti-Malware Freeは以下のところからダウンロードできる。Malwarebytes Anti-Malware Premiumの試用版を勧められるから、それをダウンロードしてもよい。14日間の試用が可能である。 http://www.malwarebytes.org/antimalware/ ダウンロードしたら、インストールを行う。インストールを実行すると自動的にMalwarebytes Anti-Malwareが立ち上がる。このプログラムの場合にも実行する前に、すべてのプログラムは終了させておくのが良い。 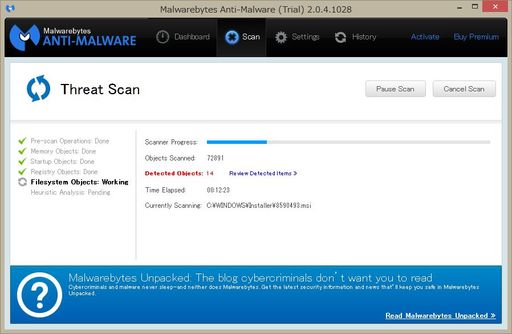 「Scan Now」のボタンをクリックするとウェイルの検索が始まる。しばらくすると、検索結果が表示されるので、「Quarantine All」ボタンをクリックし、「Apply Now」ボタンをクリックして、見つけられたアドウェア等を除去する。このプログラムの場合にも完全にマルウェアを除去するにはパソコンの再起動が求められる。 第四ステップはさらに「HitmanPro」というアドウェア対策ソフトをインストールして、実行して、アドウェアがないかを確認する。「HitmanPro」は以下のところからダンロードできる。32ビット版と64ビット版があるので、それぞれのパソコンのOSに合わせてダウンロードすれば良い。 http://www.surfright.nl/en/hitmanpro 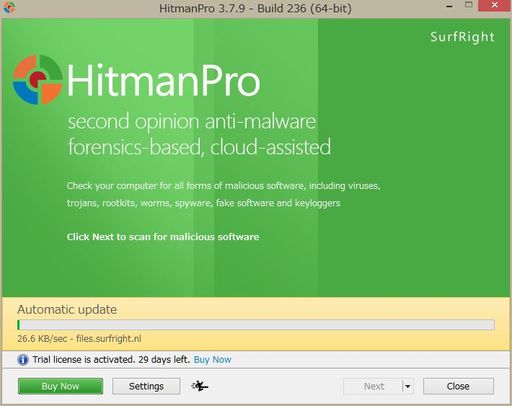 インストールするときに、パソコンに常駐させるか、あるいは常駐させないで、一度だけ検索を実行するかを選択させる画面が出てくる。いずれかを選択して、インストールを行えば良い。インストールするとアドウェア等の検索を開始する。検索が終了すると、見つけたアドウェア等をリストアップした画面が表示される。「Next」ボタンをクリックしていくとリストアップされていたアドウェア等が除去される。このプログラムの場合には自動的にパソコンの再起動が行われる。このプログラムは30日間の試用期間を提供される。 第五ステップは、ブラウザの設定を一度リセットして、「Positive Finds」を除去する。ブラウザによってそれぞれ設定のリセットが異なる。私はGoogle Chromeを使用しているので、設定のリセットとしては拡張機能の中に「Positive Finds」関連のものがあればそれを取り除くという方法が勧められている。 私の場合、この方法では削除できず、いったんGoogle Chromeをアンインストールして、その後インストールしなおした。リセットならば上の方法よりもこの方法のほうが、簡単で分かりやすいのではないかと思う。他のブラウザでも私はこのアンイストール後、インストールのし直しというのが良いのではないかと思う。 以上が「Positive Finds」の除去方法である。実際には第四ステップの「HitmanPro」は私は使用しなかった。それでも「Positive Finds」の除去には成功した。 私はGoogle Chromeの正式バージョンと、Canary版を同時に走らせている。なぜかCanary版はブラウザのリセットを行わなくても問題は解決した。Canary版は「Positive Finds」に罹らなかったのかも知れない。あるいはCanary版の方は何らかの対策が既に打たれているのではないかと想像している。 お気に入りの記事を「いいね!」で応援しよう
最終更新日
2015.02.18 11:24:40
コメント(0) | コメントを書く
[パソコン] カテゴリの最新記事
|