
|
|
|
カテゴリ:周辺機器
Nexus 6Pを購入したので出来るようになったことの一つに、その画面や音声をテレビにキャストすることが出来るようになったことである。私の手持ちのスマホやタブレットが古いということなのだが。 実際にはスマホでもタブレットでもAndroid 4.4.2以上のバージョンであれば、その画面をテレビにキャストすることが出来る。 そして、その機能はAndroid 5.0以上だと、更に簡単に画面をキャストすることが可能になっている。 まず、Android 5.0以上での操作を説明する。 (1)ホーム画面で下の方に一度スワイプすると、通知画面が表示されるが、それをさらに下に向けてスワイプする。そうするとクイック設定の画面が表示される。 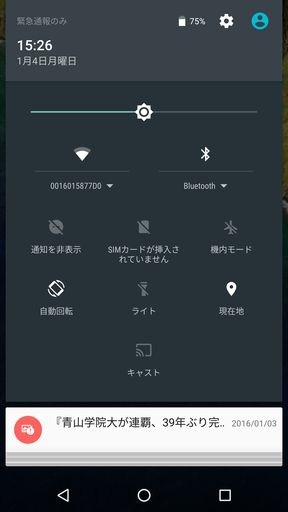 (2)その設定画面で、「キャスト」ボタンをタップする。 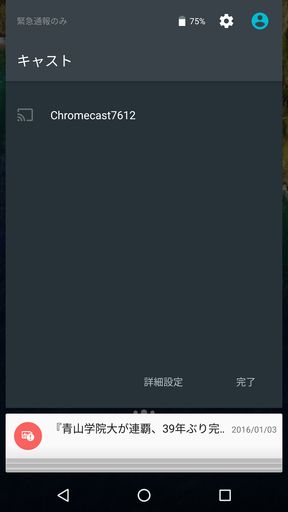 (3)利用可能なデバイスがリストアップされるので、その中から接続したいChromecastを選択する。 これ以降はその設定画面を閉じ(元に戻るボタンを2度タップするなどして)、ホーム画面に戻る。そして自分がテレビの画面で見たいアプリケーションを選択し、そのアプリケーションで表示したい画面を選択すれば良い。 キャストするのを止めるには、先ほど表示したクイック設定の画面をもう一度表示して、キャストボタンをタップする。そして出てきたデバイスのリスト画面で、キャストしているデバイスの右側の「X」をタップすれば良い。 もう一つ、Android 4.4.2以上のスマホやタブレットでキャストする方法を説明する。もちろん、Android 5.0以上のデバイスでもこの方法でキャストすることが可能だ。 (1)まずはGoogle StoreからGoogle作成のChromecastアプリケーションをインストールする。このアプリは事前にインストールされていれば、その必要はない。 (2)Chromecastアプリをタップして立ち上げ、出てきた画面の左上のメニューボタン(3本の線のマーク)をタップする。 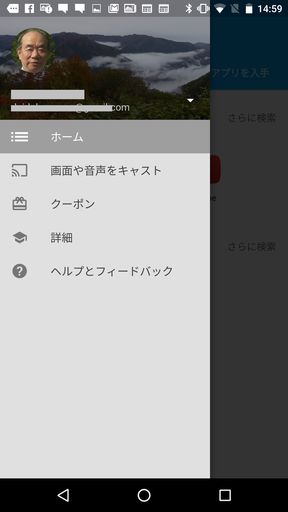 (3)出てきたリストから「画面や音声をキャスト」をタップする。 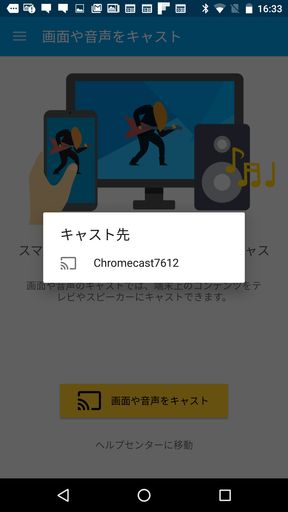 (4)「画面や音声をキャスト」という表題の画面が表示されるので、画面下の「画面や音声をキャスト」をタップする。そうすると、接続できるChromecastをリストアップするので、その中から接続したいChromecastをタップすれば良い。 (5)キャストを中止するには、キャストを開始した手順同様に「画面や音声をキャスト」の表題の画面を表示し、「タップして接続解除」をタップすれば良い。 いずれの場合でも、画面はスマホやタブレットの方向でテレビにキャストされているので、必要ならば、スマホやタブレットを横に回転させて画面をテレビの画面に合わせるのが良い。 スマホの画面だけで写真や動画を見るのは便利だが、大きなテレビ画面に映し出されると迫力が違っており、色彩なども綺麗なのは驚くほどである。 私は動画はあまりみないで、写真をGoogleフォトにすべてアップロードしているので、その写真を楽しんでいる。テレビに映しだすと、大勢で見ることができるので、自分のとった写真などを家族で見る時などに重宝している。 もちろん、この画面や音声をキャストするという方法は、パソコンでも可能だが、小型のスマホやタブレットでも同様のことが可能になって、使い勝手としては実に便利になった。 日本では未だ古いバージョンのChromecastしか売られていないが、それでも購入して使ってみることをお勧めしたい。Google Storeでも購入可能だし、ビックカメラなどの量販店でも買うことが出来る。価格は4,200円(税別)である。  お気に入りの記事を「いいね!」で応援しよう
最終更新日
2016.01.04 17:24:02
コメント(0) | コメントを書く
[周辺機器] カテゴリの最新記事
|