
|
|
|
カテゴリ:周辺機器
Chromecastを使用していて少し不満があるのは、その使い方に関して画面入りの丁寧な説明がないことと、その情報が最新の状態にアップデートされていないことだ。 昨日も久しぶりにパソコンの全画面をChromecastを使用してテレビに表示しようとしたのだが、どうもうまくいかない。Google Chromeを使用して以前やったように表示しようとしたのだが、設定が自動的にChromeのタブを表示する設定に戻ってしまう。 いろいろ試してみて、全画面表示ができるようになったのでその手順を紹介する。 Chromecastがテレビに接続されており、その設定などはすべて終了している状態から説明する。 (1)Google Chromeを立ち上げ、その画面の右上にある「3つの点」のアイコンをクリックする。 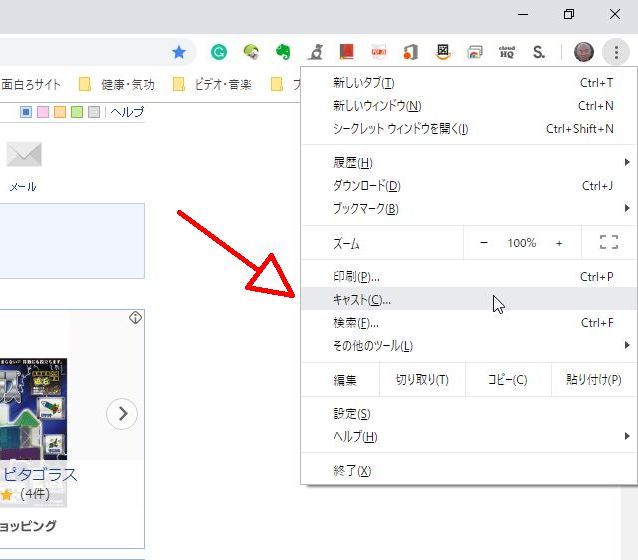 (2)出てきたリストの中から「キャスト」をクリックする。以下のように「キャスト」の画面が表示される。 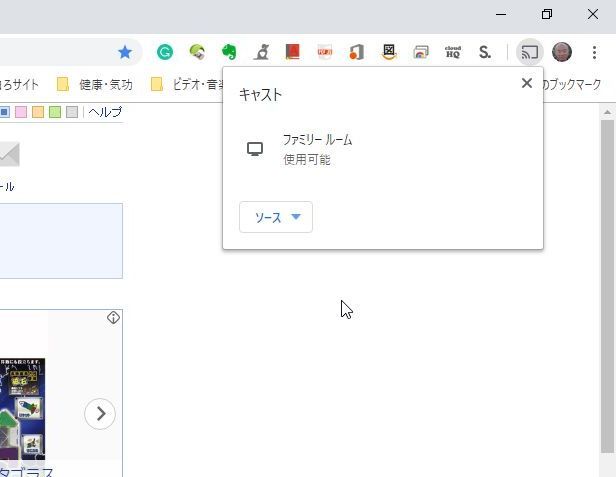 (3)「ソース」の右隣の三角のマークをクリックする。出てきたリストは「タブをキャスト」にチェックマークがついている。そのリストの「デスクトップ」をクリックする。 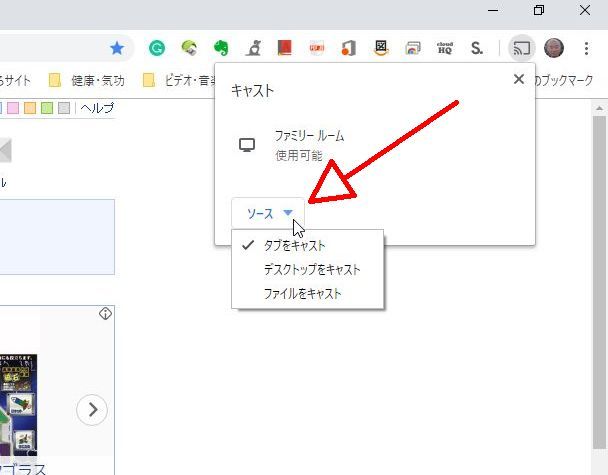 (4)その後、キャストに使用するChromecastをクリックする。Chromecastを複数使用している場合には、その数だけ表示されているので、使用したいChromecastをクリックする。 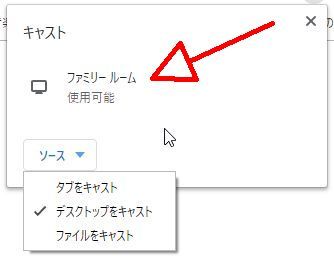 (5)「あなたの全画面」と表題のついた画面が表示されるので、「共有」をクリックする。 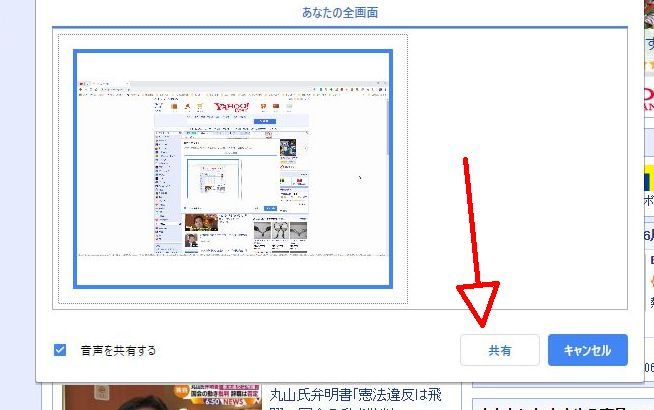 (6)以上でパソコンのデスクトップ画面がテレビに表示される。設定途中からChromeの右上のあたりにChromecastのアイコンが表示されているので、キャストを中止する場合にはこのアイコンをクリックして中止する手続きを行う。この処理については以前と変わっていないので説明は省略する。 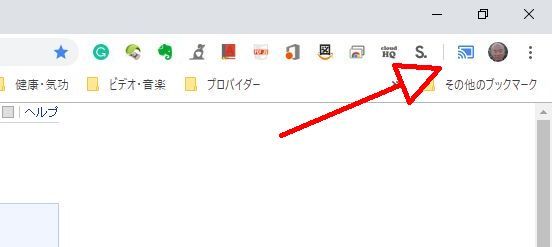 お気に入りの記事を「いいね!」で応援しよう
最終更新日
2019.06.04 07:04:02
コメント(0) | コメントを書く
[周辺機器] カテゴリの最新記事
|