
|
|
|
カテゴリ:周辺機器
Chromecastの使い方の説明でよく出てくるのは、動画の再生である。私もYoutubeなどの動画の再生にChroecastを使って、その動画をテレビ画面に表示している。 こういう使い方ではなく、しかもネット上でもあまり紹介されていないのが、自分の撮った写真をテレビに自動的に表示するというものだ。私はこれを愛用している。 Chromecastには、テレビでキャストしていないときには、テレビに写真(背景画像と呼んでいる)を表示するという機能がある。この背景画像(スクリーンセーバー)を自分の都合のいい写真にカスタマイズできる。このカスタマイズで、自分の好きな写真をスライドショー形式で順次テレビ画面に表示していくように設定できる。つまり、これは自分のテレビを使用していないときに、テレビをデジタルフォトフレーム代わりに使用できるようにするものだ。 普通の小さいデジタルフォトフレームと違って、大きな画面のテレビ自分の撮影した写真が表示されるのを見ていると、大きい画面だけに効果的で楽しくなる。 テレビを見ない時間帯に写真を表示しているのだが、一緒に見ている家族などもテレビに表示されている写真を見て、いろいろとコメントをするし、その写真から思い出などを語りだすこともある。 又、パソコン画面で写真を見るよりもテレビの画面で見るほうが画質は良いようである。4K画面に表示したらさらにきれいなのかも知れない。 写真の表示の設定は、デフォルト(何も特に設定していない)では、Googleがいろいろの人がGoogleフォトに投稿した写真をスライドショー形式で表示していってくれる。素人の写真だと思うのだが、それでもGoogleフォトの中からより優れたものが選ばれているようで、素晴らしい写真ばかりだ。 自分の撮った写真を表示したい場合には、まず、表示したい写真をアルバムとして登録する。そして、そのアルバムをテレビに表示する写真として登録すれば、それ以降、アルバムのある写真がランダムに表示される。アルバムはわざわざ作る必要もなく、事前にGoogleフォトで作成していたアルバムを指定してもよい。また、複数のアルバムを登録してもよい。表示される写真はそれらのアルバムの中から選択される。 さらに、設定するときに「最近撮った写真」というのを背景として表示する写真として登録しておくと、アルバムの中になくても、最近撮影してGoogleフォトにアップロードした写真もスライドショーで表示される。この機能も便利で、最近撮影した写真は自動的に表示されるので、意外と便利である。やはり、最近撮った写真は古い写真よりもより見たいものなので。 設定は簡単なのだが、ネットを調べてもこういう使い方は詳しくは紹介されていない。 そのやり方は、Googleのサイトでは「Chromecast built-in」の説明のサイトに簡単に紹介されている。(検索語「Chromecast built-in」で検索すれば良い) (1)Android スマートフォンまたは Android タブレットから、Google Home アプリを開く。 (2)[デバイス] タブで歯車アイコンをタップする。 (3)デバイス設定から [背景] をタップしてカスタマイズを有効にする。 (4)テレビに表示したいコンテンツを選択する。 ただし、この説明は簡単すぎる上に、その説明どおりに手順を追うのは難しい。 上の説明で(2)のデバイスタブというのが私のスマホ(Andorid)では見つからない。したがって、歯車アイコンも見つからない。それ以降の説明もなんの役にも立たない。 私のスマホで実際に行った手順を以下に説明する。 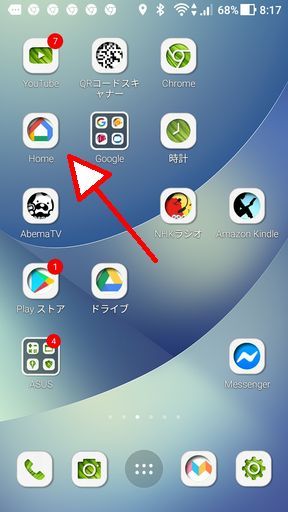 (1)Android スマートフォンまたは Android タブレットから、Google Home アプリを開く。  (2)Google Homeのメディアの画面が表示される。その画面の右下の「家のマーク」をタップする。Chromecastを使用している場所と登録されているデバイスが表示される。  (3)上の画面は画面を少し下げて、デバイスを表示したものである。ここでは「ファミリールーム」にあるデバイスがChromecastなので、それをタップする。  (4)「ファミリールーム」の内容が表示される。この画面の左下にある「背景をカスタマイズ」をタップする。  (5)「背景モード」の画面が表示される。この画面で「使用していないときに表示する画像を選択します」と説明が出ているように、Chromecastを使って特定の動画や静止画を見ていない場合に表示される画像を選択することが出来る。画像を選択できるだけでなく、その画像に天気予報や時間も表示できるように設定が可能である。 「背景モード」の選択では、「Googleフォト」にある画像、「アートギャラリー」にある画像、「試験運用」での新しいソースとコンテンツの表示を設定できる。 ここでは「Googleフォト」をタップする。  (6)Googleフォトに自分が作成したアルバムがリストアップされるので、その中から、テレビの画面にスライドショーで表示したい写真の入ったアルバムをいくつか選択すればよい。 以上の手順で、自分の撮った写真をテレビの画面に次々と表示することが可能だ。もちろん、事前にGoogleフォトに自分の撮った写真をアップロードして、それらの写真をアルバムに纏めておかないといけないが。 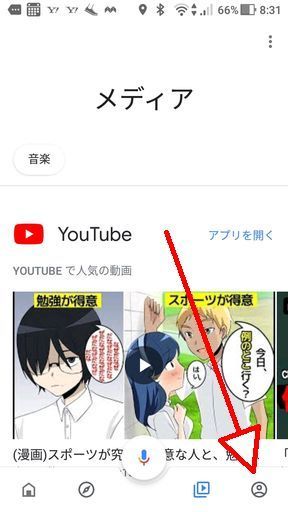 なお、上の説明で、Google Home(のメディア)の画面で、右下にある「アカウントのアイコン」をタップしてもよい。 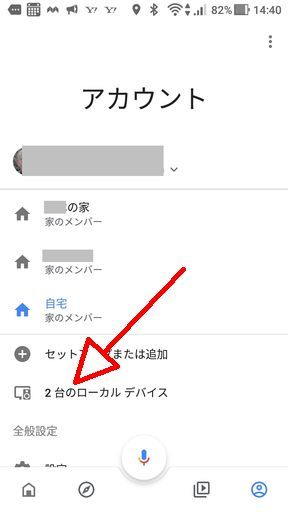 上の画面のように、「アカウント」の画面が表示される。この画面で「X台のローカルデバイス」をタップする。  「ローカルデバイス」の画面が表示される。この画面でChromecastのあるファミリールームをタップすれば、やはり「ファミリールーム」の画面が表示されるので、それ以降は上の手順の(4)以降の手順に従えばよい。 お気に入りの記事を「いいね!」で応援しよう
最終更新日
2019.09.13 15:48:25
コメント(0) | コメントを書く
[周辺機器] カテゴリの最新記事
|