
|
|
|
カテゴリ:Microsoft Office 関連
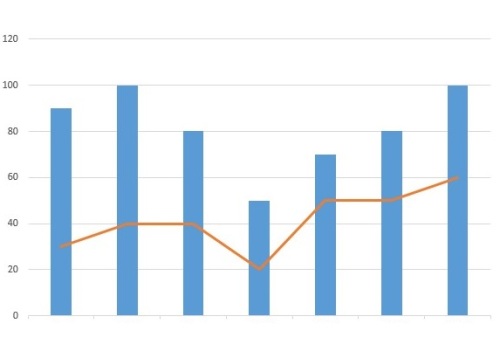 前回、Excel 2013 のおすすめグラフ機能で、すごく簡単にグラフが作成できることをご紹介しましたが、今回は複合要素が入った、少し複雑なグラフを作成してみたいと思います。 (参考)Excel 2013 のおすすめグラフ機能で、簡単グラフ作成 例えば、この表のように担当者別に売上目標と実際の売上、そして達成率を%で表したものをわかりやすくグラフにしてみます。 合計を除いた範囲を選択して「挿入」-「おすすめグラフ」 「すべてのグラフ」タブで「組み合わせ」を選択 売上に関する2項目は縦棒グラフ、 達成率は第2軸として散布図にしてみます。 すぐプレビューに反映されるので、グラフの種類も選びやすいと思います。 左が金額、右がパーセンテージを表す軸になっています。 このままでは散布図の・(点)の意味が分かりにくいので、一目でわかる「ラベル」を加えてみます。 ・点の部分を右クリック-「データラベルの追加」-「データラベルの追加」を選択 これで完成です。 誰がどのくらいの売り上げで達成率の順位はどうか、一目瞭然です。 このように Excel 2013 では、簡単に自分の思い描いたようにグラフを作ることができるようになっています。 とはいえ、やはりもとになるのは表ですから、表自体はなるべくシンプルに、しっかりと作ることが大切です。 あまり欲張って複雑すぎる表にしてしまうと、グラフも苦労することになると思います。 関連記事 ◆Excel 2013 のおすすめグラフ機能で、簡単グラフ作成 ◆Excel 2013 でマクロ編集など行う「開発タブ」を表示するには ◆Office 2013を2台目のパソコンにインストールする お気に入りの記事を「いいね!」で応援しよう
Last updated
2013.06.27 19:10:27
コメント(0) | コメントを書く
[Microsoft Office 関連] カテゴリの最新記事
|
|