
|
|
|
全て
| カテゴリ未分類
| Android
| Report
| Camera
| Auction
| PC
| Mobile
| SIM-card
| Discount information
| ADSL
| Wine
| Shopping
| Apple
| PC&Android
| 日本酒
| WANTED
| スマートウォッチ
| Coffee time
カテゴリ:カテゴリ未分類
パソコンとアンドロイド端末から通話発信する場合、今まではSkypeを利用してきました。
昨年Google Voiceが日本でも使用可能になり、通話料の安い魅力は関心大です。 では、早速試してみました。 まずは簡単に比較して見ました 【Google Voice】 ●ブラウザーのGmail画面を開いて利用する(Googleアカウント必須) ●国内の固定電話へ0.02ドル/1分、携帯電話へ0.11ドル/1分 ●Googleアカウントを利用する ●スマートフォン有料アプリを購入 ●GoogleNumberを取得して見る。 日本での取得は基本的に出来ず、発信の際、相手先には“番号非通知”と表示されます。 ところが調べていると、アメリカのGoogleNumber取得方法の裏技(無料)がありました。 【Skypeクレジット】 ●Skype専用のクライアントを利用する ●国内の固定電話へ0.026ドル/1分、携帯電話へ0.175ドル/1分 ●Skypeアカウントを利用する ●スマートフォンからも利用可能 ●有料でSkype in番号取得可能 管理人のAndroid端末はGoogle Nexus S。SIMカードはB-Mobileのb-mobile Fair。 どちらも、通常の携帯電話の通話に比べ約1秒ほどタイムラグが発生します。 無線LAN経由からはどちらも通話可能でしたが、パケット通信での接続では、Skypeのみ通話可能でした。Google Voiceの場合通話品質はSkypeよりは良かったように思えますが大差はありませんでした。 しかし通話料金がGoogle Voiceのほうが安いので、無線LAN接続の可能な環境ではGoogle Voiceを使用し、外出先ではSkypeを使用しています。 Skypeのインストール方法はほとんどの方がわかっていると思いますので、ここではGoogle Voiceの設定方法などをメモしてみました。 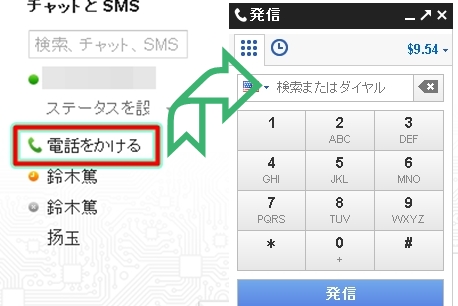 まずはGmailのページを表示 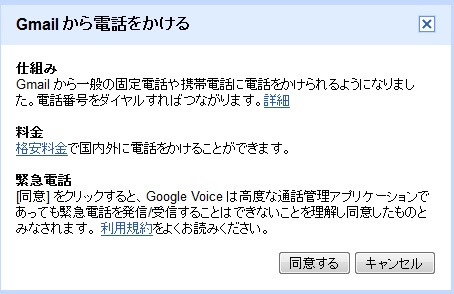 「電話をかける」マークをクリックすると「Gmailから電話をかける」ウィンドウが表示され、仕組みと料金、緊急電話に関する注意事項への同意を求められます。『Google Voice』は固定電話からの電話を受けることもできるようなのですが、今のところ日本国内では未対応。 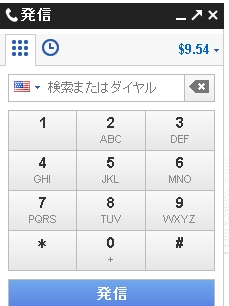 「同意」をクリックすると、ダイヤルパッドが現れます。通話するには、まずクレジットを購入しなければいけません。クレジットの購入はGoogleのオンライン決済代行サービス『GoogleWallet』で行います。ダイヤルパッドの「$0.00」をクリックし、ドロップダウンメニューから「料金」を選択すると『GoogleWallet』に移動するのでログインします。 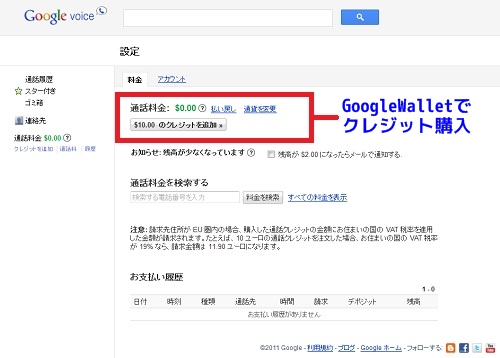 クレジットの購入は$10(最初のみ)。利用する通貨は、米ドル、カナダドル、英ポンド、ユーロの4種類から選択可能ですが、米ドルを選択しました。 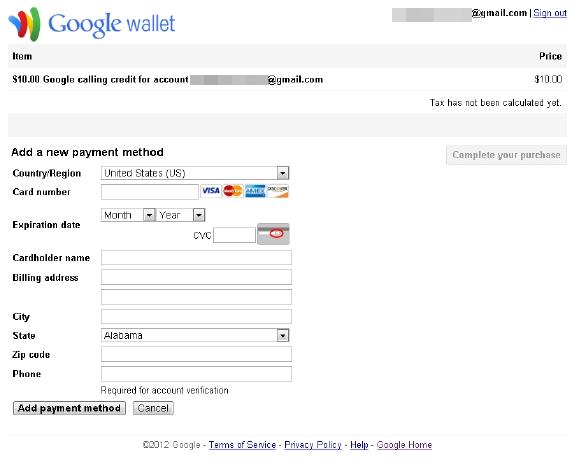 支払情報を入力します。国、カード番号、有効期限、住所、請求先住所、カード名義人、電話番号を入力し、利用規約に同意すると購入は完了。『Google Voice』で$10分の通話ができるようになります。$10ドルは約776円(2012年2月14日現在) 知人の携帯電話に電話をかけてみます。通話音質は、携帯電話同士の通話よりやや落ちる印象ですが特に問題はないレベル。ただ、電話番号が「非通知」でかかってしまうのが残念でした。 Android端末から発信するためにはアプリの購入が必要です Google VoiceはAndroidマーケットで公開されており、インストールも可能です。ただし、国際SMSを送信するなどの機能があるようで、かなり余計な出費が知らないうちに増えてしまいます。 このため、Android用のGoogle Voiceはインストールせずに、Google Voiceを利用するためのアプリ、Groove IPを使うことにします。Groove IPは有償アプリであり、$4.99とAndroidアプリとしては比較的高価です。 PCからでも可能ですが、画面キャプチャをとったので、Android端末でインストールする方法を説明します。Androidマーケットにアクセスして、Groove IPで検索して下さい。 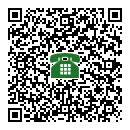 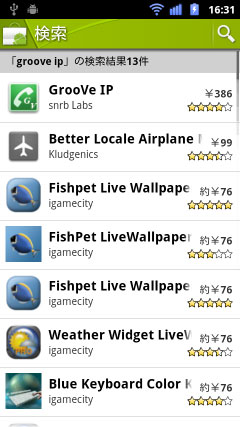 Groove IPをタップして、購入手続きをします。購入後、少し待つと、自動的にインストールが開始されます。 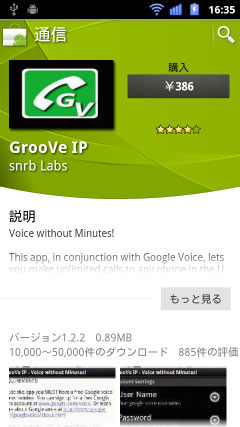 Groove IPの初期設定 インストール完了後、Groove IPを起動すると、Googleアカウントの入力画面が表示されます。Google VoiceでクレジットしたGoogleアカウント情報を入力して、Sgin Inをタップして下さい。 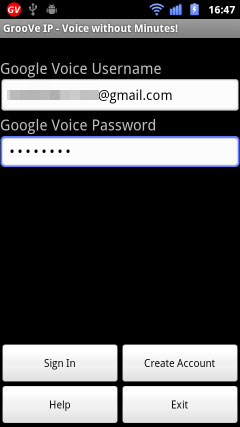 Googleアカウントにログインが成功すると、Groove IPの設定画面が表示 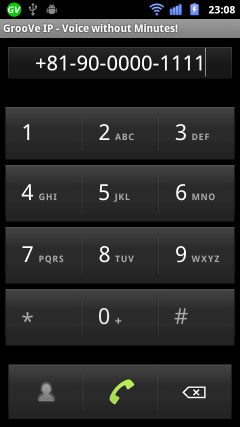 Groove IPでGoogle Voiceを使って通話 初期設定が終わった後にGroove IPを起動すると、ダイヤルパッドが表示されます。日本国内への通話は国際電話扱いとなるため、市外局番の0をのぞき、+81を先頭に追加してダイヤルします。始めの”+”は”0″の長押しで入力出来ます。 Gmailの連絡先は複数の電話番号が登録可能ですが、残念なことに、Groove IPから電話帳を参照しても始めに登録されている電話番号しか認識しません。予め電話帳に国際電話番号形式で登録しても意味がありません。 日本で取得!グーグルボイス番号【続編】 
お気に入りの記事を「いいね!」で応援しよう
最終更新日
2012.05.12 09:09:51
コメント(0) | コメントを書く |