
|
|
|
全て
| カテゴリ未分類
| Android
| Report
| Camera
| Auction
| PC
| Mobile
| SIM-card
| Discount information
| ADSL
| Wine
| Shopping
| Apple
| PC&Android
| 日本酒
| WANTED
| スマートウォッチ
| Coffee time
カテゴリ:PC
先日、友人に頼まれてUSEDのデスクトップ+モニター+キーボード+マウスを揃えて16,000円ほどで出来上がった。 詳細はこちらから「中古パソコンを16,000円でゲットしたぞ!」 しかしOSはWindows7 Home Premium 32bitがインストールしてあるのだが、リカバリディスクがないので、万が一のためにリカバリディスクを作成することにした。 プロダクトキーは本体にシールが張ってあり、念のためインストールされたプロダクトキーを確認すると、同じだったので一安心。 ■プロダクトキーの確認方法 フリーソフトの「Windows Product Key Viewer」を使う ここからダウンロード 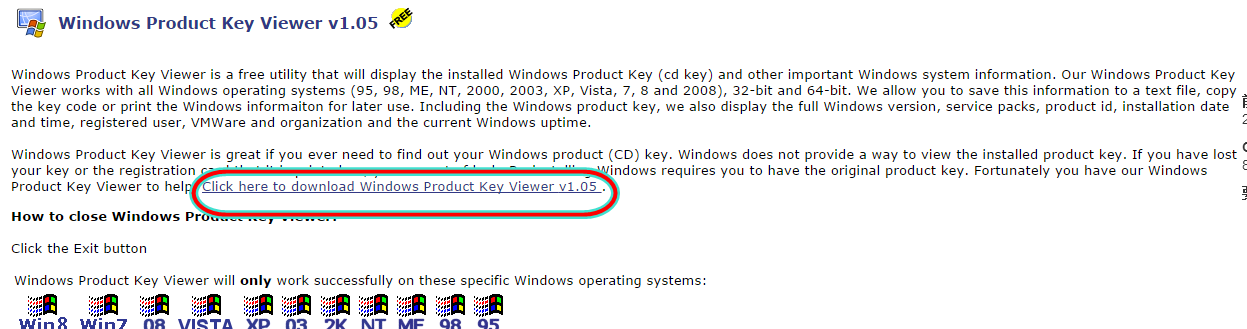 「Click here to download Windows Product Key Viewer v1.05 」を、クリック 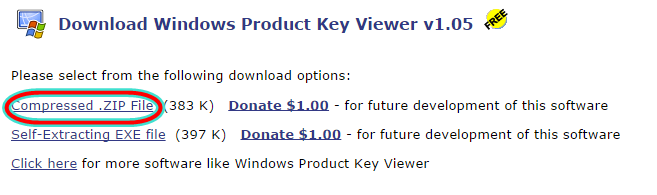 「Compressed .ZIP File 」を、クリックするとダウンロード開始 ↓ ダウンロードされたZIPファイルを解凍する 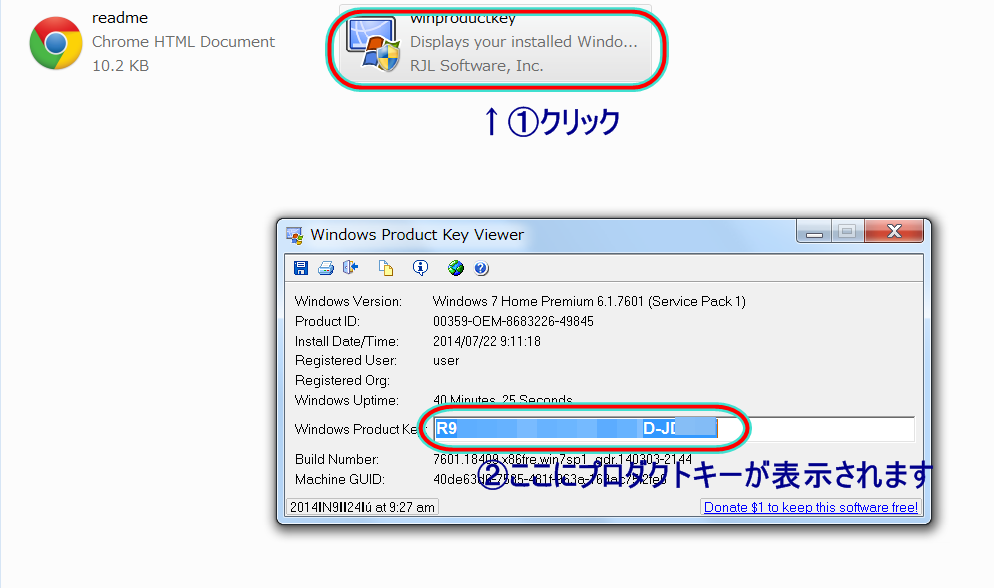 解凍した「winproductkey」クリックするとプロダクトキーが表示されます プロダクトキーが判ったらメモに控えておきましょう。 続いて、今度はWindows7のインストールメディア(ISO)ファイルを入手する。 ■注意事項 Digital Riverというサイトにて掲載されている、Microsoftの正式なインストールメディアのISOファイルを使うのですが、How to Geekでは、「こうしたISOファイルのダウンロードはMicrosoftの推奨した方法ではない」としたうえで、「我々はこの方法で数年リカバリや再インストールを行っており、実績がある」と掲載されています。 あくまでも自己責任にてISOファイルを使うようにと、いう意味と思います。 How to Geekの記事にて掲載されているISOファイルへのリンクです。 リンクを選択すると、直接ダウンロードが開始されるのでリンクしないようにしました。また、通常のダウンロードだと時間がとても要しますので、ダウンロードする前に、ダウンロード高速化アプリ 「FlashGet」をインストールします。 ■ダウンロード高速化アプリ 「FlashGet」インストール方法 1.Vectorのサイトからダウンロード 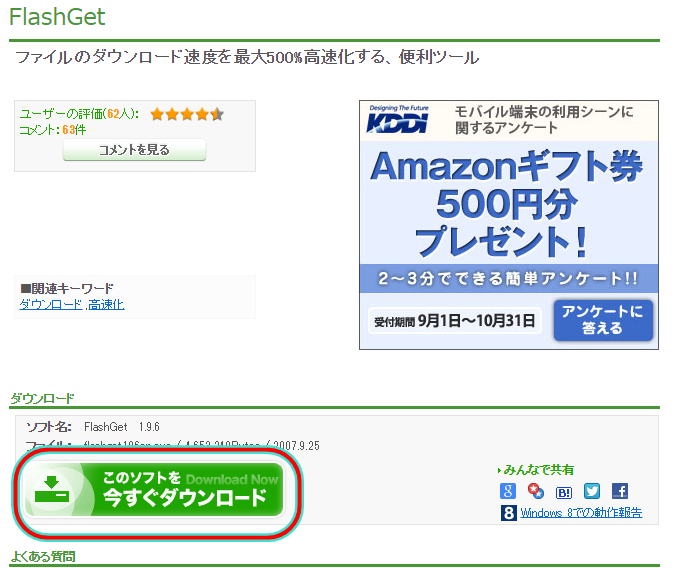 ダウンロードをクリックすると、ダウンロード開始します 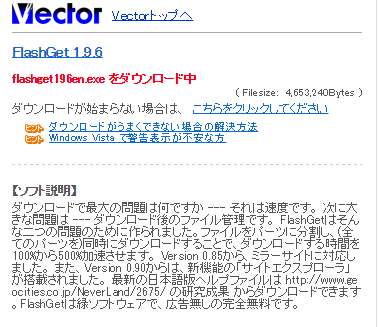 画面が変わってダウンロードが始まりました 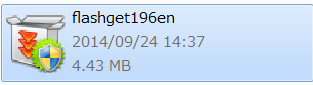 ダウンロードした「flashget196en」をクリックすると 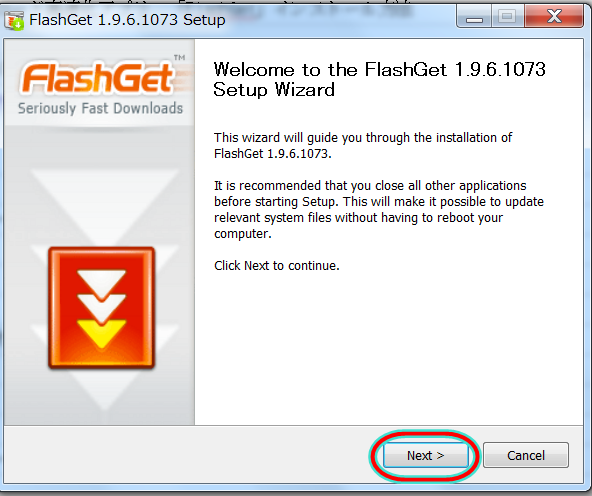 OK→Nextでインストールします 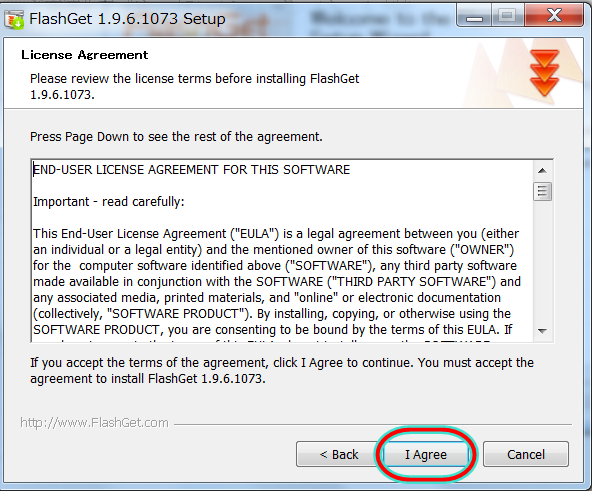 I Agree をクリック 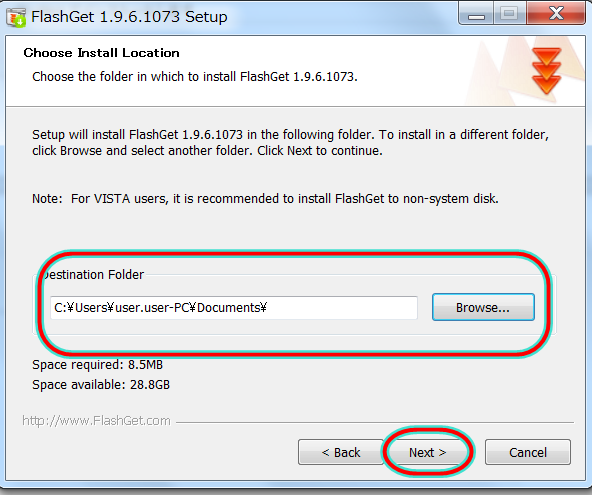 インストール先を指定して→Next 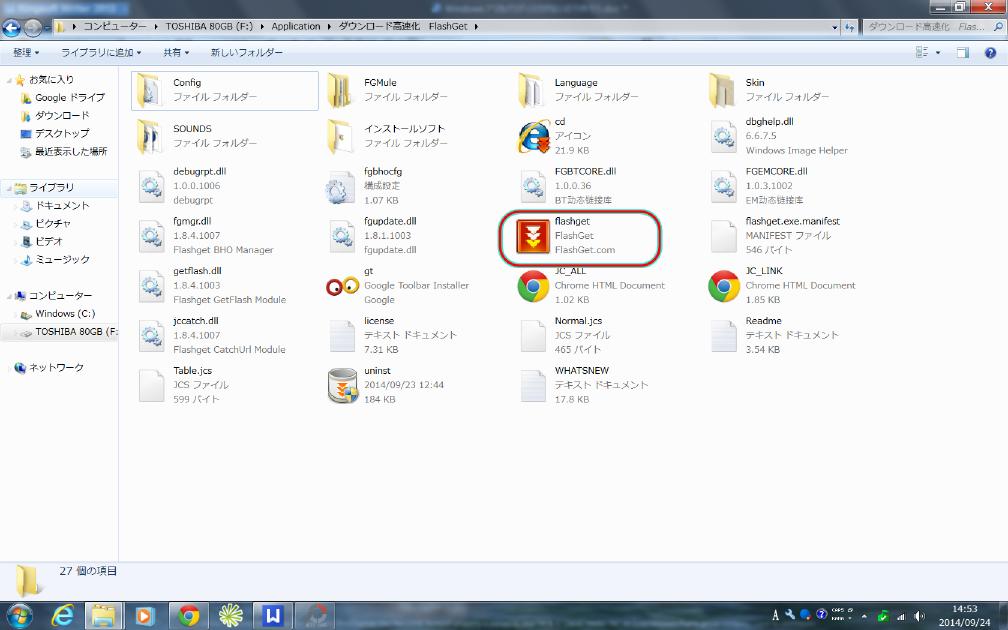 インストールされるとこんな感じ 「FlashGet」をクリックすると起動します(デスクトップにも貼り付けられているはず) ■「FlashGet」を使ってWindows7のインストールメディア(ISO)ファイルをダウンロード 1.「FlashGet」を起動 2.ダウンロードしたいWindows7のインストールメディア(ISO)のアドレスをコピペ Windows 7 Home Premium x86 SP1 http://msft.digitalrivercontent.net/win/X17-58996.iso Windows 7 Home Premium x64 SP1 http://msft.digitalrivercontent.net/win/X17-58997.iso Windows 7 Professional x86 SP1 http://msft.digitalrivercontent.net/win/X17-59183.iso Windows 7 Professional x64 SP1 http://msft.digitalrivercontent.net/win/X17-59186.iso Windows 7 Ultimate x86 SP1 http://msft.digitalrivercontent.net/win/X17-59463.iso Windows 7 Ultimate x64 SP1 http://msft.digitalrivercontent.net/win/X17-59465.iso ☆念のためですが、32bitは、×86 64bitは、×64 (笑) 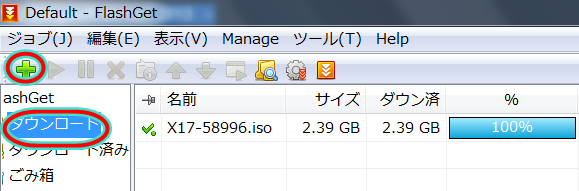 3.起動した「FlashGet」でダウンロードを指定して、グリーンの+をクリック  4.先ほどコピーしたアドレスを貼り付けて、OK 5.+の隣にある▷をクリックして開始します 完了まで1時間から2時間要します 完了したらISOファイルをDVDに焼き付けます Windows 8/7 でISOイメージの書き込み ISOイメージファイル(拡張子.iso)を右クリック→「ディスクイメージの書き込み」を選択 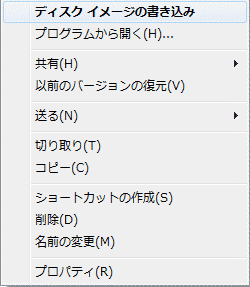 「Windowsディスクイメージ書き込みツール」のウィンドウが表示 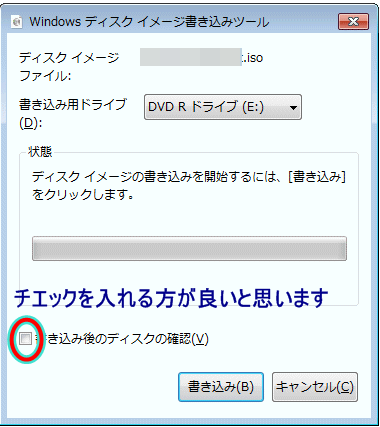 「書き込み用ドライブ」を選び、「書き込み」ボタンをクリックして書き込み開始。 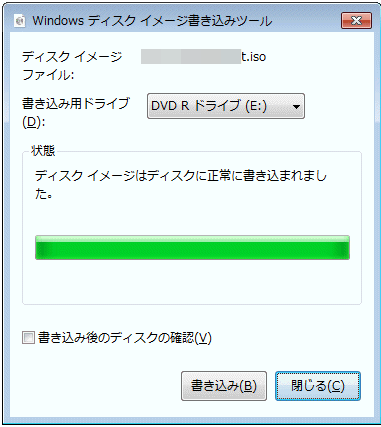 ※Windows7以前のOSはライティングソフトで書き込みする。 推奨ソフトImgBurn でISOイメージの書き込み ImgBurnをダウンロード CD、DVD、HD DVD、BD(ブルーレイディスク)対応。 ImgBurn のサイトにアクセスし、「Mirror 7 - Provided by ImgBurn」などのリンクを選ぶ。 「Mirror 7 - Provided by ImgBurn」はexeファイルへの直リンクになっている。 他のリンクはダウンロードサイトになっており、各サイトでダウンロードする。 ISOイメージの書き込みImgBurnを起動後、「Write image file to disc」を選択。 「Source」の「Please select a file...」の右側にあるフォルダのようなアイコンをクリックし、ISOイメージファイルを指定。 「Destination」でドライブを選択。 ウィンドウ左下にあるISOイメージファイルのアイコンをクリックすると書き込み開始。 ドライブにディスクを入れていないとクリックできない。 日本語化 言語を変更したい場合は、メニューの「Tools」→「Settings...」の「General」タブの「Page 1」タブの「Language」で「User Specified」を選び、表示したい言語を選択。 お気に入りの記事を「いいね!」で応援しよう
最終更新日
2014.09.25 17:13:24
コメント(0) | コメントを書く
[PC] カテゴリの最新記事
|