
|
|
|
カテゴリ:デジタル音源
カセットテープやMDの音源をパソコンへ取り込む方法(第3回)
比較的安価な方法でカセットテープややMDに録音された音源をパソコンに取り込みデジタル化する方法を紹介します。 ここでは、Windowsのパソコンを使った方法を紹介します。 おおまかな手順としては、オーディオ機器とパソコンの音声入力端子をオーディオケーブルで接続して、パソコンで録音ソフトを使用してデジタル化します。 1.オーディオ機器とパソコンの音声入力端子の接続 2.オーディオ機器の出力端子について 3.パソコンの音声入力端子について 4.パソコン自身によるノイズの混入 5.USB接続の外付けオーディオキャプチャー機器 6.デジタル(オプティカル)入力端子について 第1回と第2回では、上記の記事を記載しましたが、その続きです。 7.録音ソフトによる録音その1(フリーソフトの紹介) 前説が長くなりましたが、パソコン上で録音する方法を説明します。 録音ソフトはWindowsにもサウンドレコーダーと言う簡易ソフトが入っていますが、機能があまりにも少ないのでフリーソフトや市販ソフトを利用する事をお勧めします。 増設したサウンドボードや外付けオーディオキャプチャー機器に付属しているソフトを使うのも良いでしょうし、Vector等のソフトウェア紹介サイトからフリーソフトやシェアウェアや市販ソフトを選ぶのも良いと思います。 筆者のパソコンにはACIDやCakewalk,SoundItなど多数の録音用ソフトが入っており優秀なソフトは多々ありますが、 操作がしやすく割と簡単に思った事ができるフリーソフトとしてSoundEngine Freeを使用して見ます。 SoundEngine Free(サウンドエンジンフリー)の作者のホームページから、ソフト(インストーラパッケージ)をダウンロードして、ダウンロードしたファイルをダブルクリックするだけで簡単に導入できます。 SoundEngine Freeが導入できたらSoundEngine Freeを起動して、録音タブをクリックしますと、写真のような画面になります。 この画面で下記で説明する録音環境を設定します。 1)録音ライン:ライン入力(LINE IN)やマイク(MIC)など、入力ソースが何なのかを選びます。 2)録音デバイス:録音に使用するデバイス(サウンドボードやオーディオキャプチャー機器)を選びます。 3)周波数:デフォルトで44100(44.1kHz)になっており市販のCDと同一レベルの周波数です。 4)ビット:量子化ビット数でデフォルトで16bitになっており市販のCDと同一レベルの周波数です。 5)チャンネル:デフォルトで2(2chのステレオ)になっており市販のCDと同一レベルのチャンネル数です。 次回以降は、下記の記事を記載します。 8.録音ソフトによる録音その2(入力音量(ボリューム)のレベル調整) 9.歪み・音割れの波形確認 10.録音ソフトによる録音その3(録音とWAVEファイルの保管) 11.録音ソフトによる録音その4(録音音源の加工)
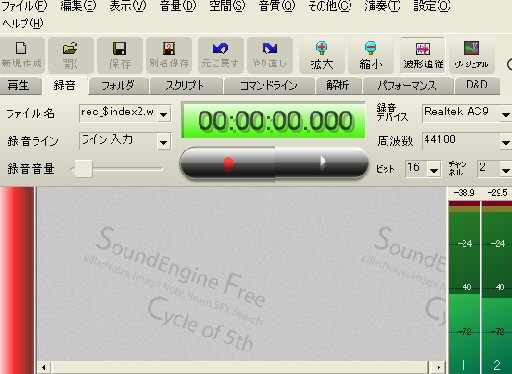 お気に入りの記事を「いいね!」で応援しよう
Last updated
2007年12月27日 00時35分27秒
[デジタル音源] カテゴリの最新記事
|