
|
|
Excelに関する知識#2準備中です。「文字に色を付ける」や「グラフを描く」等初歩的な事は書かないつもり…です。 色々計算機で用いた小技ハイパーリンクシート(表)のセルに、色々なリンクを張ります。 セルに直接URLを入力し 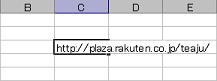 エンターキーを押すだけでリンクが張れます。 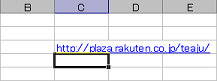 文字が青くなっていますね。 この文字をクリックするとURLの参照先に飛べます。 また、 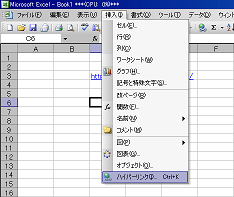 「挿入」から「ハイパーリンク」を選択し 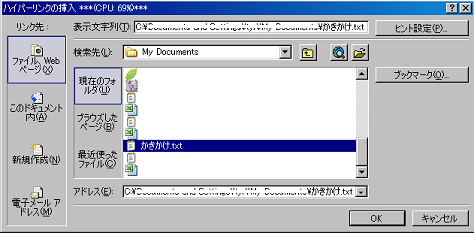 リンクを張りたいオブジェクト(対象)を選択して「OK」を押してもリンクを張ることが出来ます。 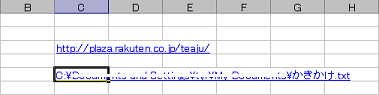 画像を見てもらえれば分かると思いますが、二つ目のリンクはインターネットのURLではなく、私のパソコン内のディレクトリになっています。 しかもリンク先はテキストファイルになっています。 それでもExcelはリンクを張ることが出来、クリックするとこのテキストファイルを開くことが出来ます。 その他、あらゆるオブジェクトをリンクにすることが可能のようです。 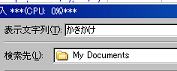 リンクの文字(?)が長くなってしまうと格好が悪いので、このように「表示文字列」を書き換えれば… 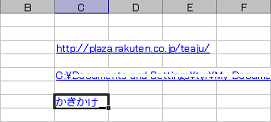 コンパクトにリンクを張ることが出来ます。 グリッドの非表示グリッドとは、シート(表)中のセルがどのように配置されているのかを見やすくするための縦横の薄い線のことです。 私が配布している計算機は、このグリッドを消しています。 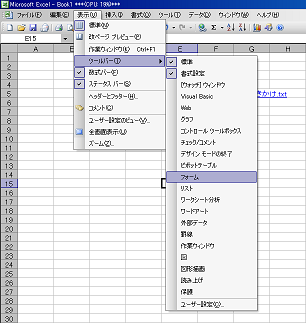 グリッドを消すには、「表示」から「フォーム」を選択します。 ちなみに、通常の状態(写真の状態)はグリッドが表示されています。 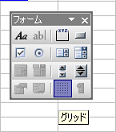 するとこのようなテーブルが表示されます。 写真で選択されている「フォーム」というボタンをクリックすると、グリッドの表示/非表示状態が切り替わります。 タブの追加・名前・色初めExcelファイルを開いた段階では、シート(表)は三つまでしかありません。 一つのExcelファイルにもっとたくさんのシートを追加する場合は次のようにします。 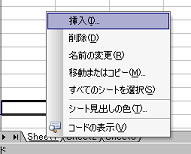 右下のタブにポインターを合わせた状態で、右クリックを押し「挿入」を選択します。 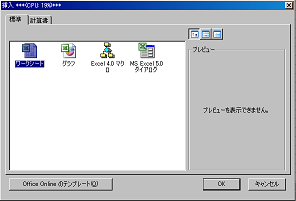 このようなウィンドウが現れますので「ワークシート」を選択してください。 普通のまっさらなシートが追加されます。 「挿入」の代わりにも色々選べますが、他の使い方は簡単ですので実際に使ってみてください。 離れたところを同時に選択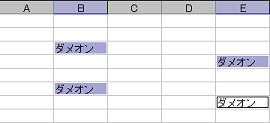 文字や式、ハイパーリンクを消去したいときは、セルを右クリックして「数式と値をクリア」すれば消すことが出来ます。 しかし、写真のように消去したい文字列が多いときは、Ctrlキーを押しながらセルを選択することにより、離れたセルを同時に複数個選択することが出来ます。 これでいっぺんに纏めて消すことが出来ます。 コメント色々計算機で用いたような、セルにポインターを合わせた時にテキストが表示されるようにします。  コメントを表示させたいセルを選択し、右クリックから「コメントの挿入」を選択します。 選択することによって現れたコメント欄は、そのまま文字列を入力することが出来ます。 コメント欄の大きさは枠をドラッグすることにより調節ができます。 コメント欄の外をクリックすると編集が終了します。 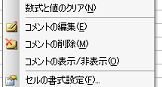 コメントを再び編集したりコメントを削除する場合は、同じように右クリックをすれば、このように先ほどとは違うメニューが表示されます。 入力規則セルには、入力する際の条件を設定することが出来ます。 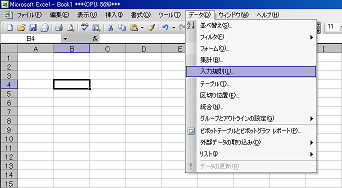 「データ」から「入力規則」を選択します。  すると、このようなウィンドウが現れます。 ここで入力規則を設定します。 ここでは例として、セルには0~4の整数しか入力が出来ないようにしてみます。  このように入力します。 最大値と最小値の入力欄の右側が気になるところですが、これに関する説明は次回します。 OKボタンを押すことにより、選択していたセルに0~4の整数しか入力が出来ないという規則を設定することが出来ます。 それ以外の文字を入力しようとしますと…  このような警告が現れます。 ここの制限や、メッセージは設定により変えることができます。  注意されつつも続行することが出来るようになったりします。 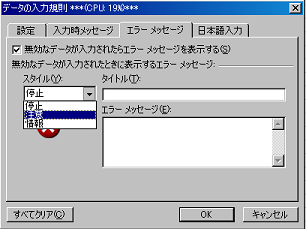 この例では入力規則のタブのうち、エラーメッセージのタブで「注意」を選択し、 タイトルに「注意」 エラーメッセージに「入力可能な値は0以上4未満です。」と入力します。 (実際は「4以下」が正しいのですが、間違えました^^;) 入力規則(リスト)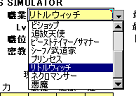 このテクニック(?)を用いますと、図のように あるセルに入力できる値を、リストから選択する形式にする事ができます。 基本的に以下の順序で設定できます。 シート内の任意の位置に選択肢のリストを作ります。 この時、選択肢は縦方向か横方向に並んでいなければなりません。 選択肢が離れたリストは作れません。 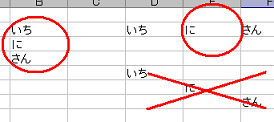 その後、設定したいセルを選択し、「ツールバー」の「データ」から「入力規則」を選択します。  次のようなウィンドウが現れますので「入力値の種類」からリストを選択します。  すると、ウィンドウに「元の値」を指定する枠が現れますので、 この枠の右側の赤い○で囲ったボタンをクリックしてください。  ウィンドウが小さくなってしまいますが、気にしません。 ここで、最初に作ったリストをドラッグして囲います。 小さくなったウィンドウには、現在指定している範囲が表示されます。 良いところで右クリックから指を離し、エンターキーを押します。 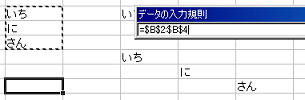 先ほどのウィンドウに戻りました。 「元の値」枠には先程指定した範囲が入力されています。 ここで再びエンターキーを押すかOKボタンを押せば指定完了です。  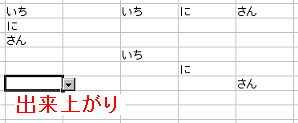 セルをクリックしますと、▼マークボタンが現れます。 これを続けてクリックしますとリストが現れます。 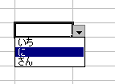 補足 上記の手順は、ある程度省略することが可能です。 また、選択肢リストを編集しなおしても、入力規則を再度指定する必要はありません。 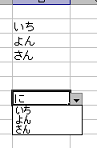 選択肢はシート上にあるもの以外に、入力規則指定ウィンドウで直接作ることが出来ます。 「元の値」枠に、選択肢を","(コンマ)で区切って入力すれば、他は同じように規則を指定できます。  条件付き書式設定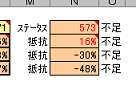 セルの値がある条件を満たしている場合、値の表示方法を変えることが出来ます。 私の「色々計算機」では、抵抗力の計算結果が理想に満たない場合、数字を赤色にして表示させていました。 設定方法は以下の通りです。 設定したいセルを選択した状態で、「ツールバー」の「書式」から「条件付き書式」を選択します。 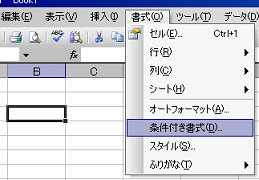 すると次のようなウィンドウが現れます。  「次の値の間」と書かれた枠をクリックして、「次の値以下」、「次の値と等しい」と言った条件を決めます。  例えば、「指定したセルの値が0以下の場合~」は上図のようにします。 「指定したセルの値が0以下の場合、赤色で表示する」場合、「書式」をクリックして  フォントの色を赤にしてOKボタンを押します。 更に追加で条件を加えたりできますが、今は必要無いので省略します。 ウィンドウのOKボタンを押して設定完了です。 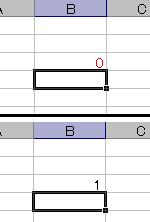 「0以下」は0を含みますので、赤く表示されます。 「条件」は他にも色々ある様ですが、私がまだ使ったことが無いので紹介できません。 セルの表示形式 セルに表示される数値や文字列を、「単位を付けて表示する」等の事が可能になります。 まず最初に、表示形式を変えたいセルを選択し、右クリックします。 現れる選択肢から「セルの書式設定」を選びます。 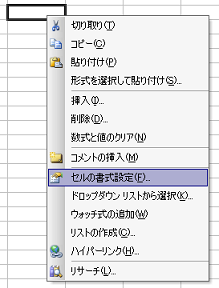 次のようなウィンドウが現れます。  「表示形式」のタブの、「分類」枠の希望する形式を選びOKボタンを押します。 以下では私が「色々計算機」中で用いた形式を紹介します。 パーセンテージ 入力した数値がそのまま「XX%」と出力されるようになります。  ↑の図は、一件仕掛けが何も無いようなセルに見えますが、 このセルは表示形式が「パーセンテージ」に設定されています。  セルに「5」と入力してみました。 すると即座に5のあとに「%」がくっついて表示されます。 数式の引数として利用する場合、このセルの数値は百分率した値として読まれます。 例えば、入力のときは「5」と入力しても、他のセルでこのデータを引用する場合、 数値的には0.05と百分率された値になります。 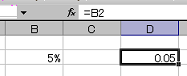 「色々計算機」では、主に「抵抗力」を入力・表示するセルに設定してあります。 こうする事により、抵抗力を用いた計算で100で割ったり掛けたりする手間が省けます。 分数 セルの数値を、分数で表示できるようになります。 セルに普通に「1/2」と入力してエンターキーを押すと、なぜか日付の形式で表示されてしまいます。 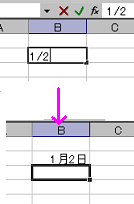 ですが、予め分数で表示するように設定しておけば、分数の形式で正しく表示されます。 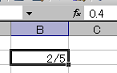 ただし、この分数形式は、少々クセ(?)があるようで、「種類」の項で桁数を指定する必要があったり、分子が分母より大きいと帯分数になってしまうようです。 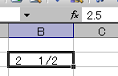 「色々計算機」中では、「レベル比率上昇」オプションの上昇値を求める為の補正入力項に設定してあります。 ユーザー定義 その名の通り、使用者が表示形式を定義できる項目ですが、私も完全には分かっていません。 ここでは「色々計算機」で数値を入力すると「Lv XX」と表示する方法を紹介します。 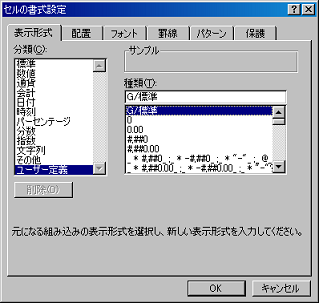 まず、分類「ユーザー定義」の種類の項で「G/標準」を選択してください。 次に、選択枠の上の枠で図のように入力します。 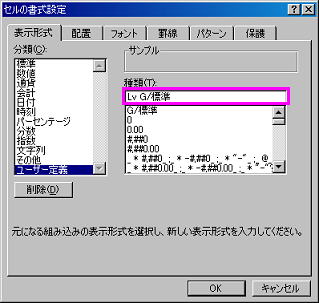 この時、「G/標準」という文字列を崩してしまうと上手くいかなくなるので注意してください。 この状態のままOKボタンを押すと設定完了です。 あとは設定したセルに数字を入力しますと、数字の前に「Lv 」がくっついて表示されます。 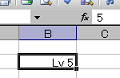 セルの配置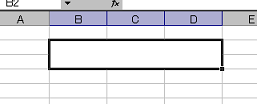 主にセルを結合したり、元に戻します。 割と知られているテクニックかもしれません。 「色々計算機」では随所で用いられています。 タイトルを表示するためだったり、桁数が大きい数値を表示するためだったり。 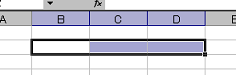 まず、結合させたいセルを選択します。当然直方形の形をしている必要があります。 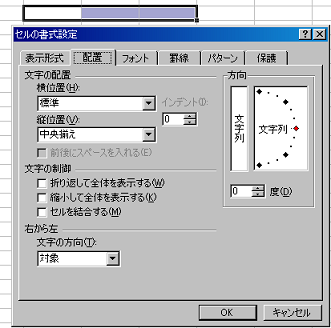 先程の手順と同じように右クリックから「セルの書式設定」を選びます。 今回は「配置」タブで設定します。  □で囲ってあるマスにチェックを入れ、エンターキーを押します。 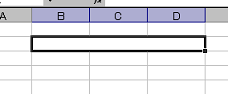 セルの結合が終わりました。 「色々計算機」のレイアウトを考える際に重要なテクニックでした。 実はこの「セルの結合」、専用のボタンがありまして、 結合させたいセルを選択した後  「セルを結合して中央揃え」ボタンをクリックすると一瞬で結合できます。 (中央揃えまで行ってしまうので、これは解除する必要があります) 以下乞うご期待。 シートの保護・範囲を指定して保護 ウィンドウ枠の固定その1 名前の定義 文字列の扱い 他のソフトウェアとの互換性 形式を指定して貼り付け CSV形式で保存(かなり特殊) データ解析で使った小技 オートコンプリート 表示領域の縮小拡大 今後使うかもしれない小技 ウィンドウ枠の固定その2 マクロ フォーム 絶対参照 これらの使い方、使いどころ。 |