
|
|
|
テーマ:パソコンを楽しむ♪(3519)
カテゴリ:カテゴリ未分類
前回、「ポッドキャストをiTunesへ、準備編」で
iTunesを使わずに取得した様々なポッドキャスト(mp3ファイル)を、iTunesに組みこんで管理しやすくすること、そのためにはどうやらID3タグと呼ばれる<名札>を編集することが必要で、その編集をどのようにするかを解明することと書いたのはちょっと説明不足で、この前半部分「iTunesを使わずに取得した様々なポッドキャスト(mp3ファイル)を、iTunesに組みこむ」という部分は比較的簡単にできる。尚、本ブログを書くにあたって使用している環境は、64bit 版Windows 7、iTunes 12.6。 iTunesを開き、[ファイル] メニュー> [ライブラリに追加]をクリックし、ダイアログボックスが開いたら音源ファイル(mp3ファイル)の保存してあるフォルダーに行ってファイルを選び、[開く] をクリックする。 これで取り込みは完了。ただし、ここで取り込んだファイルは通常ポッドキャストとは認識されず、ミュージックのライブラリに加えられてしまう。これをポッドキャストとして認識させるためには、iTunesのメタデータ編集機能を使わなければならない。 まずミュージックとしてとりこまれた音源ファイルをiTunes上で見つける。そのために、iTunes左上方のメニューバーの直ぐ下にある(ライブラリの)メディアの種類が表示されているボックスを確認する。下図1の例ではポッドキャスト(Podcast)と表示されている。ボックスの内部をクリックすると、図2のようにiTunesで管理されているメディアの種類が表示される。ミュージックを選択する。すると、先ほど取り込んだ音源ファイルが表示されているはずだ。並べ替えの仕方によっては見つけにくいかもしれないので、更新日の新しいもの順に並べ替える方がよい。 図1.表示されているライブラリの確認(赤い矢印) 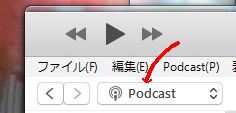 図2. ミュージックに変更する  音源ファイルを見つけたら、そのファイルの行にカーソルを持っていき、右クリックする。開いたポップアップメニューからプロパティ(英語表示ではGet Info)を選択する。図3のようなダイアログボックスが開く。横に並んだ項目から[オプション]を選ぶと、図4のページになる。最初の項目、[メディアの種類]が[ミュージック]になっているはずだが、これをクリックして[Podacast]に変更する。これで、ミュージックのライブラリからポッドキャストのライブラリに移動するはずだ。 図3. ファイルのプロパティを開く 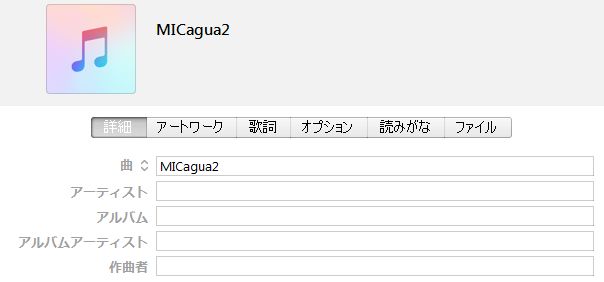 図4. メディアの種類を変更する  />
/>
お気に入りの記事を「いいね!」で応援しよう
最終更新日
2017.04.26 07:04:48
コメント(0) | コメントを書く |
|