
|
|
|
テーマ:パソコンを楽しむ♪(3519)
カテゴリ:カテゴリ未分類
当初の目的は一応達成した、ポッドキャストの音源ファイル(mp3ファイル)のメタデータを編集し、iTunesの一つのタイトル(例えば、<マイコレクション>とでも名付けよう)の中に複数の音源ファイルを取り込むことはできた。しかし、iTunesはやはり使いにくい、何がどう作用しているのかはっきり特定することができない、まるで何を考えているのかわからない部下を使いこなすことが困難な時のようだ。以下、発見した方法を列記しておく。メタデータの編集には、前々回にリンクを挿入しておいたID3 Editorというソフトを使用した。
音源ファイルを保存するフォルダーはどこでも構わない。ただし、いったんiTunesに取り込んだ後はリンクが設定されるので、保存場所を変えるとiTunesが動揺するので注意。それともう一つ、iTunesのオプションで<音源ファイルをメディア・フォルダーにコピーする>や<iTunesがメディア・フォルダーを整理する>、などを選択している場合には、音源ファイルの保存場所を含めて、このブログで書いてあることのいくつかが当てはまらないかもしれない。僕の場合は、どちらのオプションも選択していない。 ID3 Editorをスタートし音源ファイルを選ぶと、下図の上半分に載せてある<ID3 v2 standard>(赤い矢印で示してある)というタブのページが開く。このページで、音源ファイルのタイトルやアーティスト・ポッドキャスト元を書き込む。その下の<Album>という欄にはiTunesで取り込まれるポッドキャストのタイトルを書きいれる。今は、黄色くハイライトしてある<マイコレクション>というタイトルにしておいた。 iTunesへの不満の一つは、このタイトルをいったんiTunesに取り込むと、その名前を変更することができないことだ。もう一度ID3 Editorを使って変更しても、これを変えることができなかった。なので、タイトルを慎重に選ぶべきだった、が後の祭り。 ここまで完了したら、<ID3 v2 standard>タブの二つ右にある<Podcast>タブをクリックし開く、下図の下半分のようなページが開く(青い矢印で示してある)。まず、タブの直ぐ下にある<Enable podcast tag>というボックスをクリックして、このページに入れた情報が有効になるようにする。続いて、その下に黄色くハイライトしてある<Identifier>と<Feed>を埋める。通常のポッドキャストの場合、この<Feed>がポッドキャストの発信元になる。今は様々なポッドキャスト元からの集めた音源ファイル群なので、自分のウエッブサイト(例えば、楽天のブロッグサイト)などを使う。iTunesは<Feed>と<Identifier>を使ってポッドキャストを区別しているようなので、<Identifier>はダブらないようにする。 最後に、左下にある<Update>ボタン(黒い矢印で示してある)をクリックすれば、タグの編集は完了である。なお、この方法を使えば、前回紹介したメタデータの編集は不要で、ポッドキャストは直接ポッドキャストのライブラリに取り込まれる。 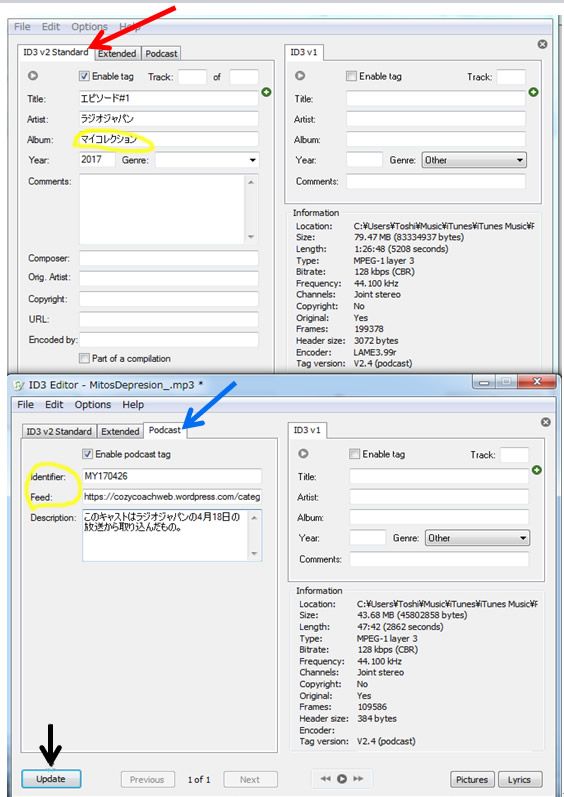
お気に入りの記事を「いいね!」で応援しよう
最終更新日
2017.04.30 06:39:24
コメント(0) | コメントを書く |
|