
|
|
論理素子による設計論理素子による作成から回路のダウンロードまで基本的な操作手順 1.ロジック設計 2.プロジェクト設定 3.コンパイル 4.デバイス設定 5.ピン設定 6.コンパイル 7.ダウンロード *表記 斜体文字・・・ウィンドウ [ ] ・・・メニュー ( ) ・・・例 1.ロジック設計(Graphic Editor) 1.1 Graphic Editorを開く Max+plus2 Manegerで[File]-[New]をクリックする。 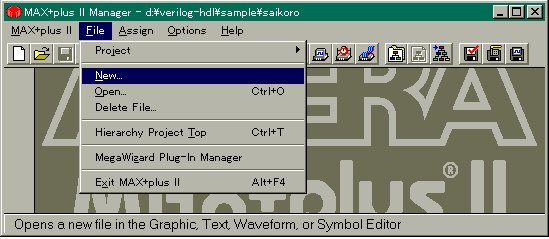 NewでFile TypeをGraphic Editor fileに設定し、OKをクリックする。 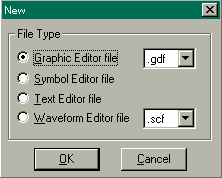 1.2 Graphic Symbolを選択し、作図する Graphic Editor上で、右クリックし、[Enter Symbol]をクリックする。 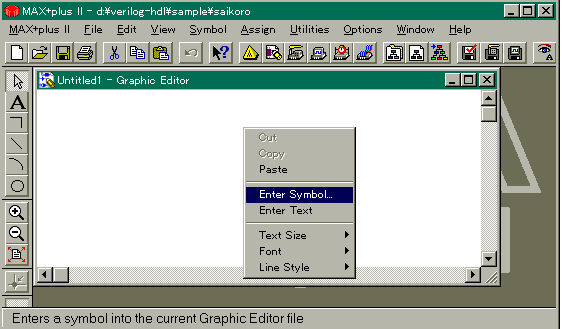 Enter SymbolのDirectories:をc:\maxplus2\max2libに設定し、サブディレクトリから必要なSymbolを選択し、 OKをクリックする。(例:primディレクトリをダブルクリックし、Symbol Files:でand2を選択している。) 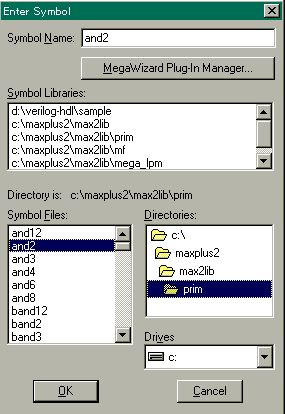 (例:and2、input、outputのSymbolを選択し、drawing tools(左端ツールボックス)を使って結線した2入力AND回路) 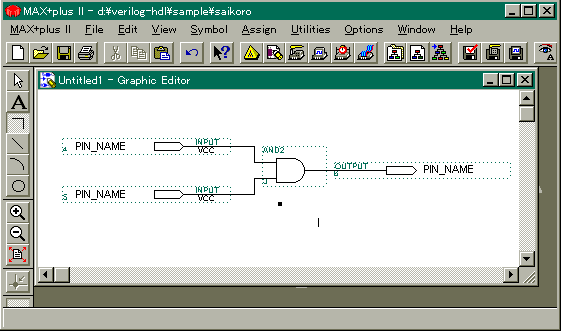 1.3 入出力端子にピン名を設定する input、outputのSymbol上で、右クリックし[Edit Pin Name]を選択し、PIN_NAMEを書き換える。 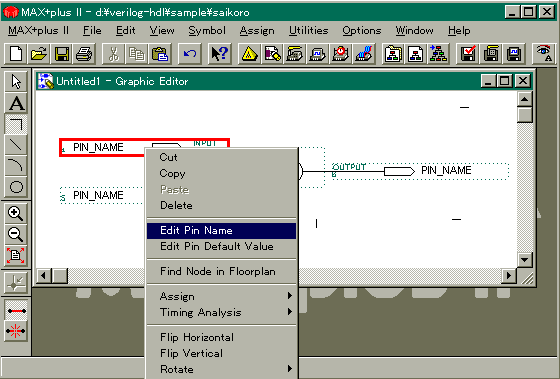 (例:inputをand2_in1、and2_in2、outputをand2_outというピン名にした。) 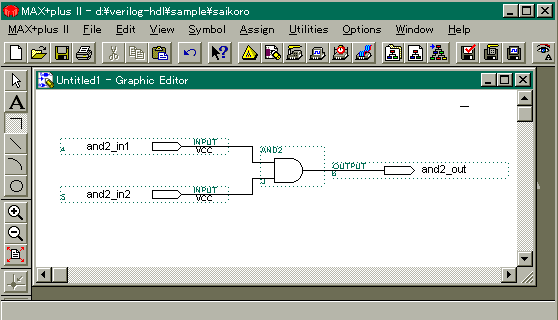 1.4 ファイルを保存する Max+plus2 で[File]-[Save As]をクリックする。 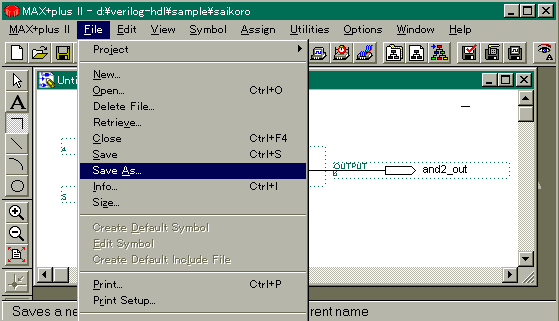 Save Asでファイルを保存するDirectories:(例:c\maxplus2\max2work\ahdl)を選択し、Automatic Extension: を.gifとしFile Name:(例:and2)を記入し、OKをクリックする。 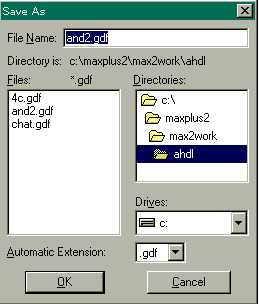 2.Projectを設定する Max+plus2 で[File]-[Project]-[Set Project to Current File]をクリックする。 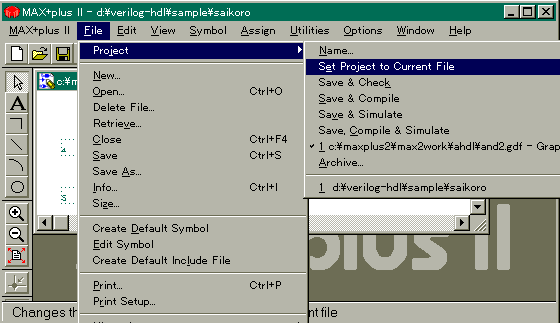 3.コンパイル Max+plus2 で[Max+plus2]-[Compiler]をクリックする。 緑色のトップバーにコンパイルするProject名が表示されます。(例:c:\maxplus2\max2work\ahdl\and2) 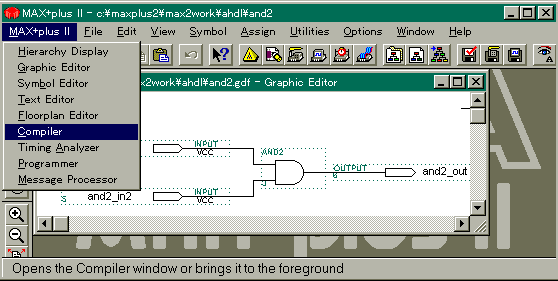 Compiler でStartをクリックします。 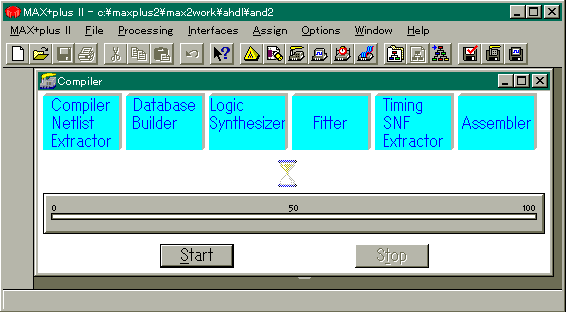 このメッセージがでたらOKをクリックし、次にすすむ。 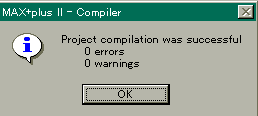 このメッセージがでたらOKをクリックし、Compiler を閉じ 2.Graphic Symbolを選択し、作図する に戻り、間違いを訂正する。 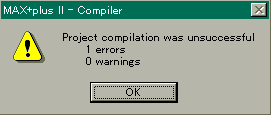 4.デバイス設定 Max+plus2 で[Assign]-[Pin/Location/Chip]をクリックする。 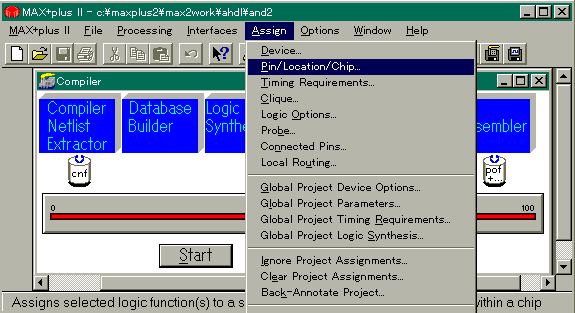 Pin/Location/ChipでAssign Deviceをクリックする。 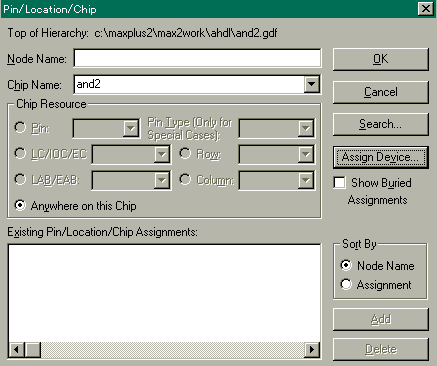 DeviceでDevice Family:をFLEX10Kに、Devices:をEPF10K208-3に設定し、OKをクリックする。 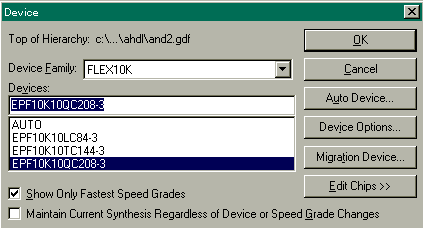 5.ピン設定 Pin/Location/ChipでSearchをクリックする。 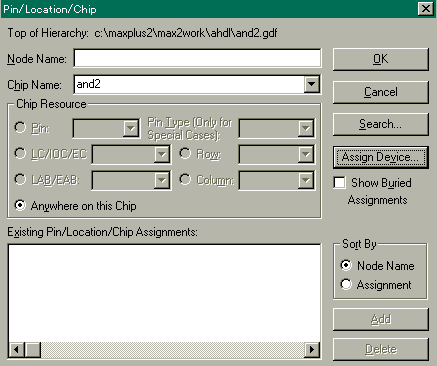 Search Node DatabaseでListをクリックし、Names in Database:から設定するピンを選択し、OKをクリックする。 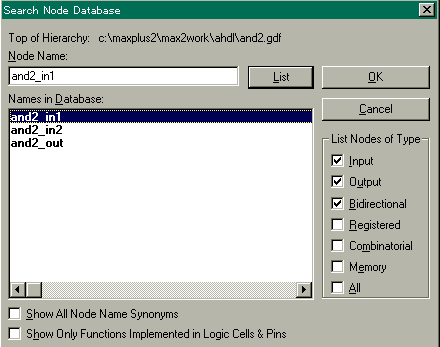 Pin/Location/ChipでChip ResourceのPin:とPin Type:でピン設定し、Addをクリックする。 (例:FPGAボードの回路図を参照し、トグルスイッチの1つを入力に割り当てた。) 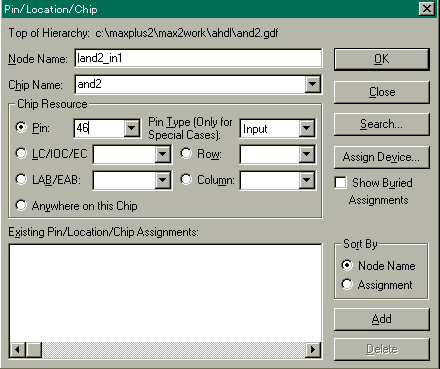 Pin/Location/ChipのExisting Pin/Location/Chip Assignments:にピン設定データが表示される。 引き続きSearchをクリックし、同様に残りの入出力ピンの設定を行い、OKをクリックする。 (例:FPGAボードの回路図を参照し、入力にトグルスイッチを出力にLED接続端子を割り当てた。) 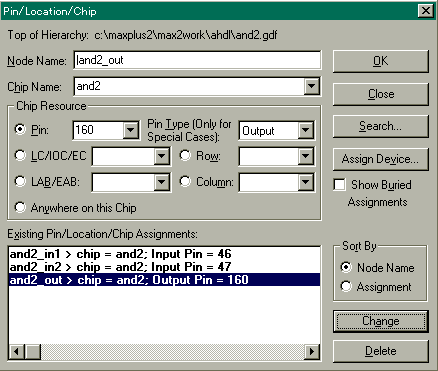 6.コンパイル Max+plus2 で[Max+plus2]-[Compiler]をクリックする。 緑色のトップバーにコンパイルするProject名が表示されます。(例:c:\maxplus2\max2work\ahdl\and2) 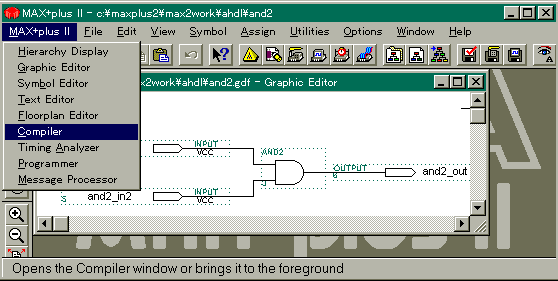 Compiler でStartをクリックします。 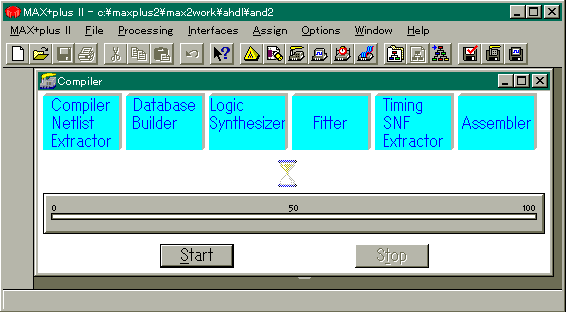 このメッセージがでたらOKをクリックし、次にすすむ。 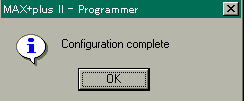 このメッセージがでたら、いいえをクリックします。  このメッセージがでたらOKをクリックし、Compiler を閉じ 7.デバイス設定、8.ピン設定に戻り、間違いを訂正する。 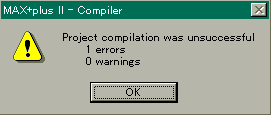 7.ダウンロード Max+plus2 で[Max+plus2]-[Programmer]をクリックする。 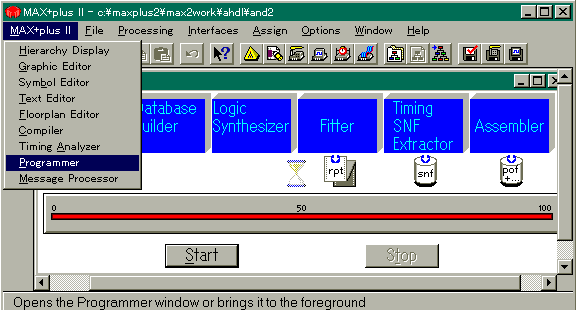 このメッセージがでたらOKをクリックし、Max+plus2 で[Options]-[Hardware Setup]をクリックする。 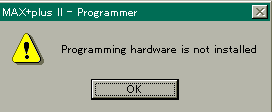 Hardwar SetupでHardware Type:をByteBlasterに、Parallel Port:をLPT1:に設定しOKをクリックする。 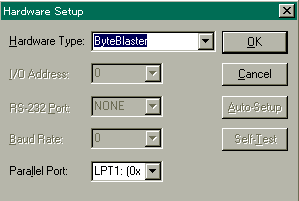 ダウンロード用ケーブルをプリンタポートとFPGA基板に接続し、FPGA基板電源をONにする。 ProgrammerでConfigureをクリックする。 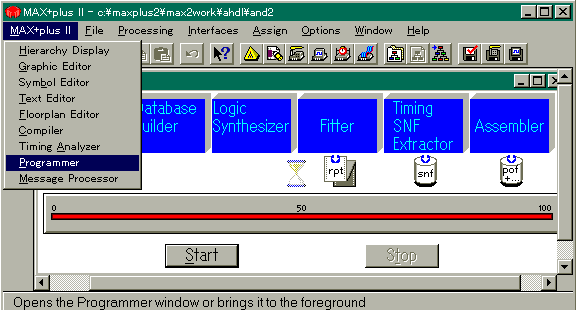 このメッセージがでたらOKをクリックし、基板で動作検証をします。 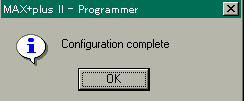 このメッセージがでたらOKをクリックし、ケーブルと電源を確認し再度Configureをクリックする。  ジャンル別一覧
人気のクチコミテーマ
|