
|
|
|
テーマ:パソコンを楽しむ♪(3519)
カテゴリ:Photoshop
Photoshopで写真をイラスト風にする写真をイラストのようにしたい、と思うことがあると思います。Photoshopだとそれが簡単に出来ます。今回は写真をイラスト風にするにする方法をご紹介します。 今回は以下の写真で説明していきます。 今回は、110カメラ(ポケットカメラ)のハローキティカメラ フラッシュAWで撮った以下の写真(2020年04月18日のブログ記事の「【ハローキティカメラ フラッシュAW】110フィルムで撮った、2019年4月上旬に開催された「第50回文京つつじまつり」【フィルムカメラ】」に載せた写真です)をイラスト風にします。  Photoshopで写真をイラスト風にする方法(1) フィルターギャラリーを開くフィルター→フィルターギャラリーを選択します。 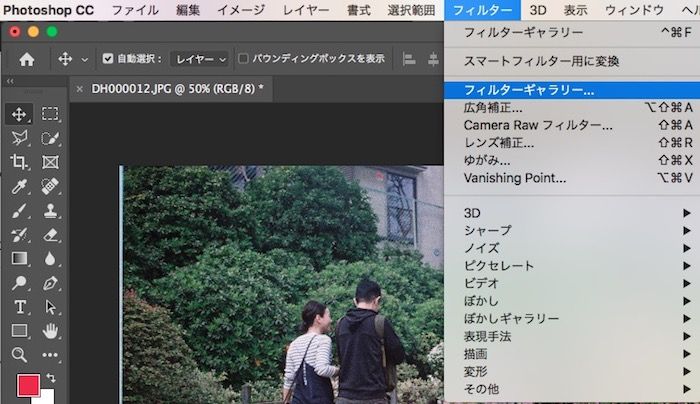 (2) カットアップを選択するフィルターギャラリーにあるカットアップをクリックします。 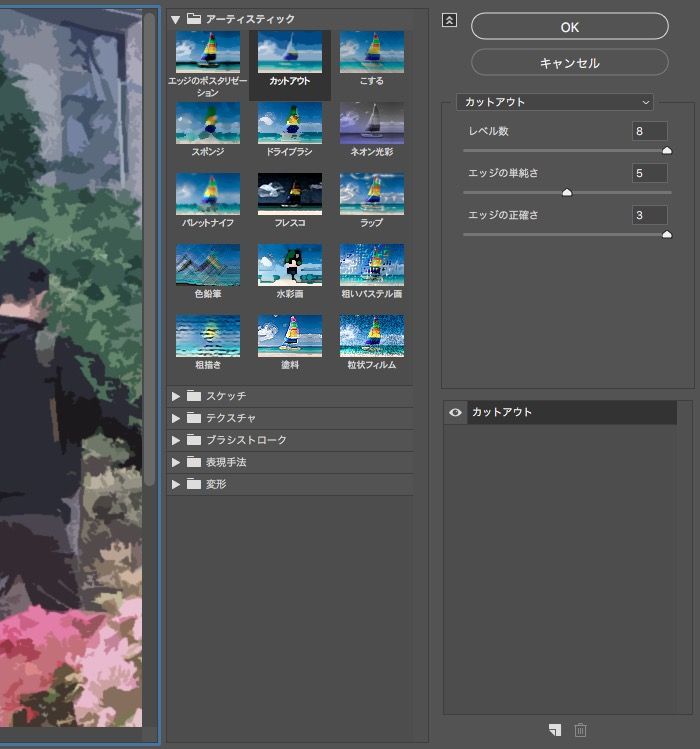 レベル数、エッジの単純さ、エッジの正確さを、お好みの数値にします。 ここでは、レベル数を7,エッジの単純さを3、エッジの正確さ3にしました。 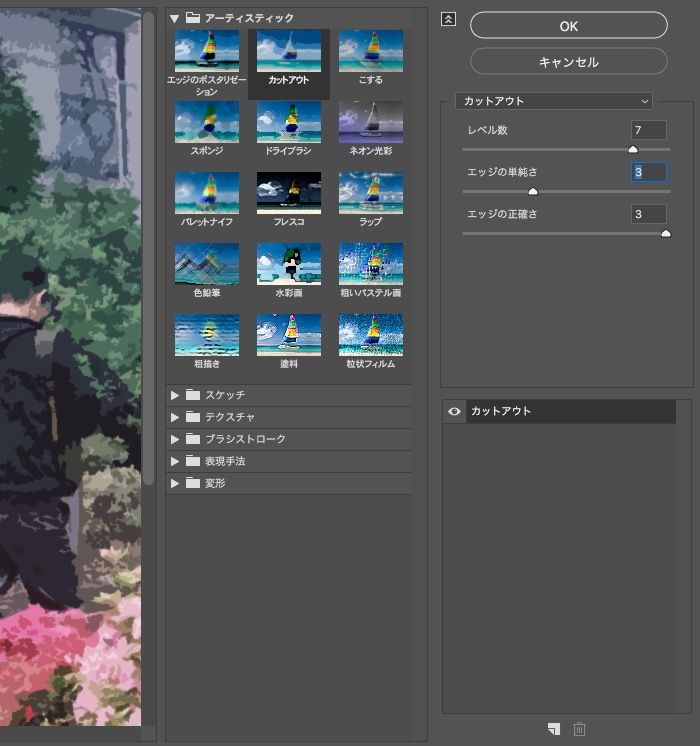 (3) 新しいエフェクトレイヤーを追加する下にある新しいエフェクトレイヤーボタンをクリックして、エフェクトレイヤーを追加します。 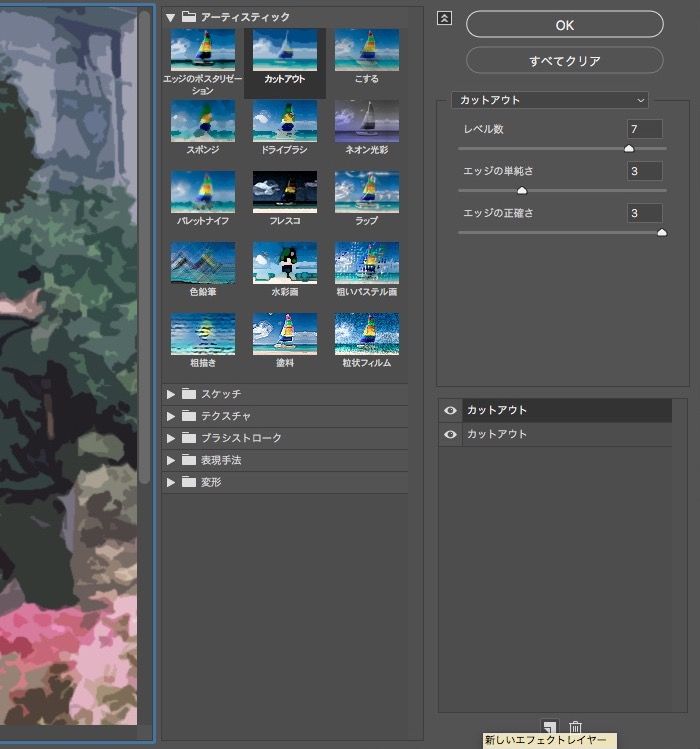 (4) エッジのポスタリゼーションを選択するフィルターギャラリーにあるエッジのポスタリゼーションをクリックします。  エッジの太さ、エッジの強さ、ポスタリゼーションをお好みの数値にします。 ここではエッジの太さを9、エッジの強さを3,ポスタリゼーションを3にしました。 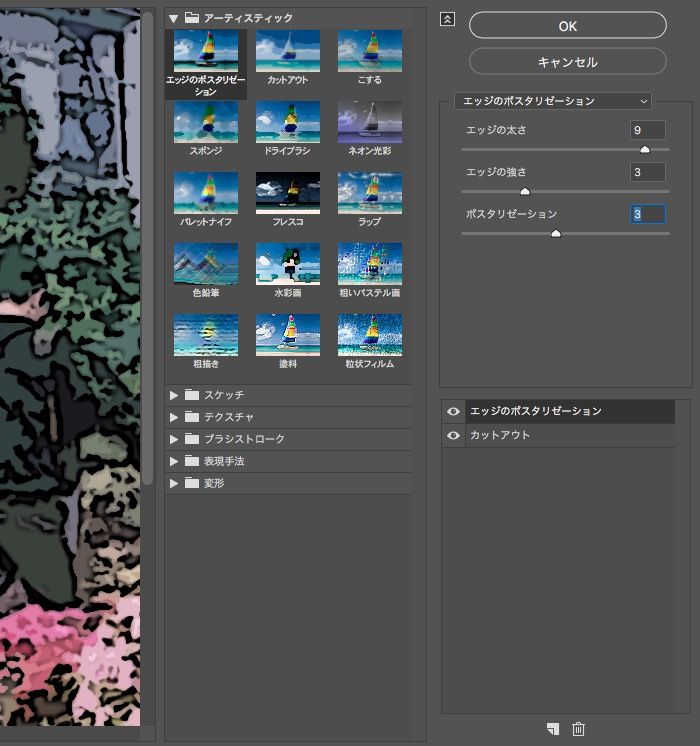 OKボタンをクリックします。 (5) 塗りつぶしまたは調整レイヤーを新規作成ボタンから、明るさ・コントラストを選択するレイヤーパネルの下にある、塗りつぶしまたは調整レイヤーを新規作成ボタンをクリックするといろんな項目が現れるので、その中から明るさ・コントラストを選択します。 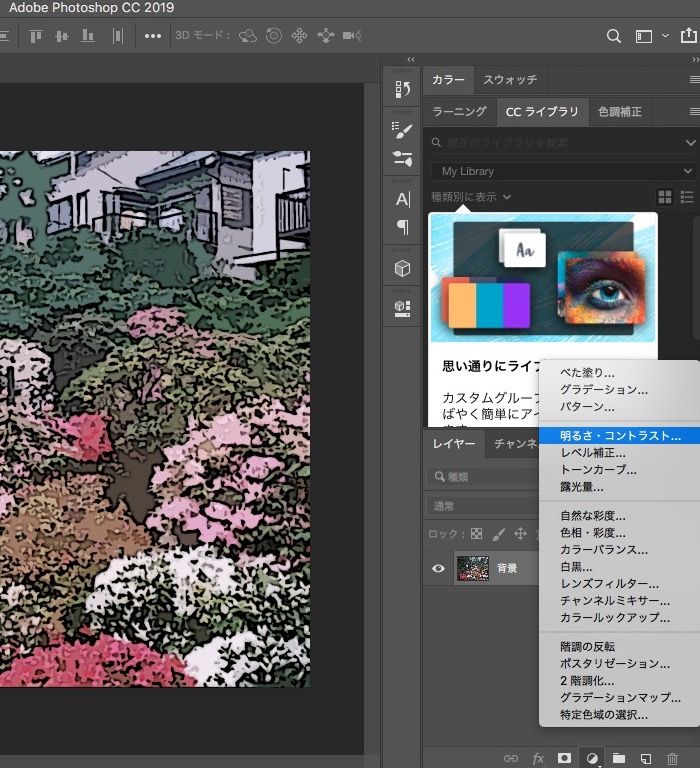 明るさ・コントラストを、お好みの数値にします。 ここでは、明るさを55,コントラストを35にしました。 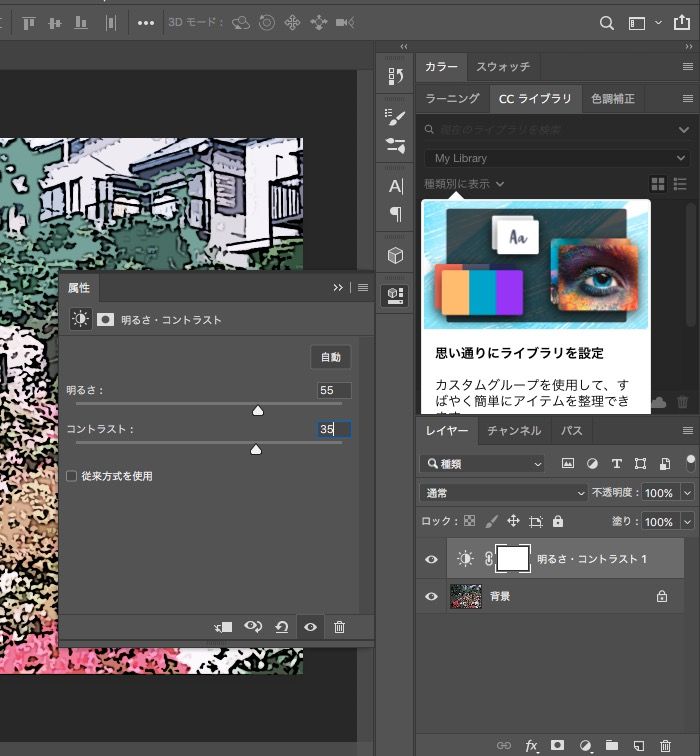 (6)塗りつぶしまたは調整レイヤーを新規作成ボタンから、色相・彩度を選択するレイヤーパネルの下にある、塗りつぶしまたは調整レイヤーを新規作成ボタンをクリックするといろんな項目が現れるので、その中から色相・彩度を選択します。 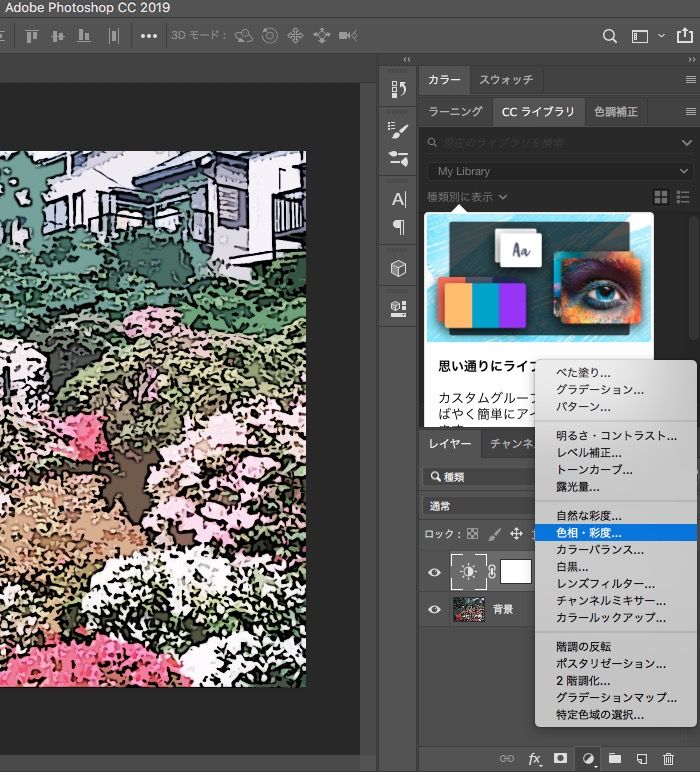 色相・彩度を、お好みの数値にします。 ここでは、彩度を+35にしました。 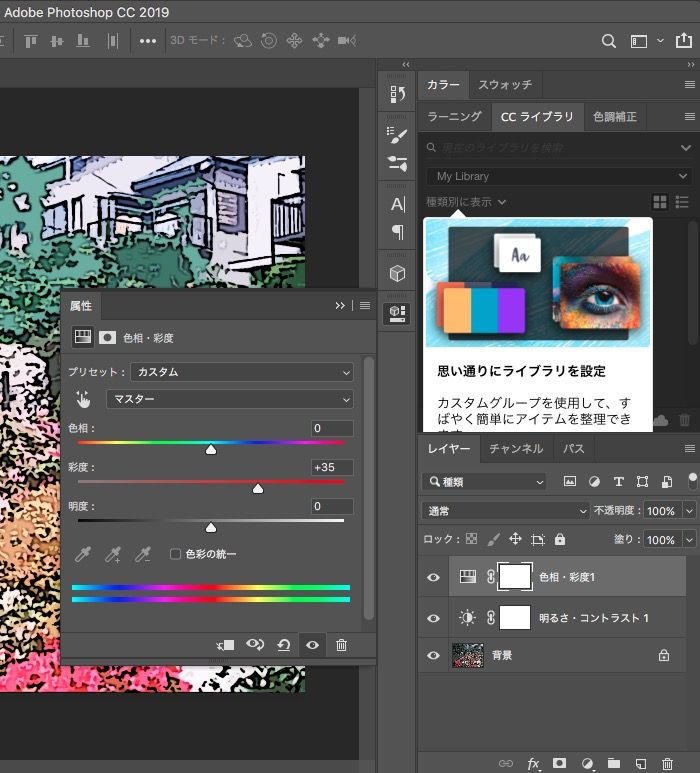 これで完成です。  ▼良かったらクリックして下さい。 にほんブログ村 お気に入りの記事を「いいね!」で応援しよう
最終更新日
2020年06月05日 00時00分21秒
コメント(0) | コメントを書く
[Photoshop] カテゴリの最新記事
|