
|
|
|
カテゴリ:写真
自分の撮った写真のサイズを縮小(あるいは拡大)したいという場面に出くわすことがある。 例えば、メールで写真を送りたいのだが、最近の写真はサイズが大きくて、そんな大きなサイズの写真が送れないとか、たくさん送れないという問題が発生する。 Wordで作成した文章に、写真を貼り付ける場合にも、写真のサイズが大きいので、写真をそのまま貼り付けた場合には、Wordの文章のファイルサイズが大きくなりすぎてしまう。 インターネットの投稿サイトなどでも、写真のサイズが大きすぎると、その写真のアップロードを受け付けてくれないところもある。 こういう場合に役立つのがXnViewというアプリである。昨日のブログでも紹介した。 まず、XnViewで縮小したい写真を表示する。 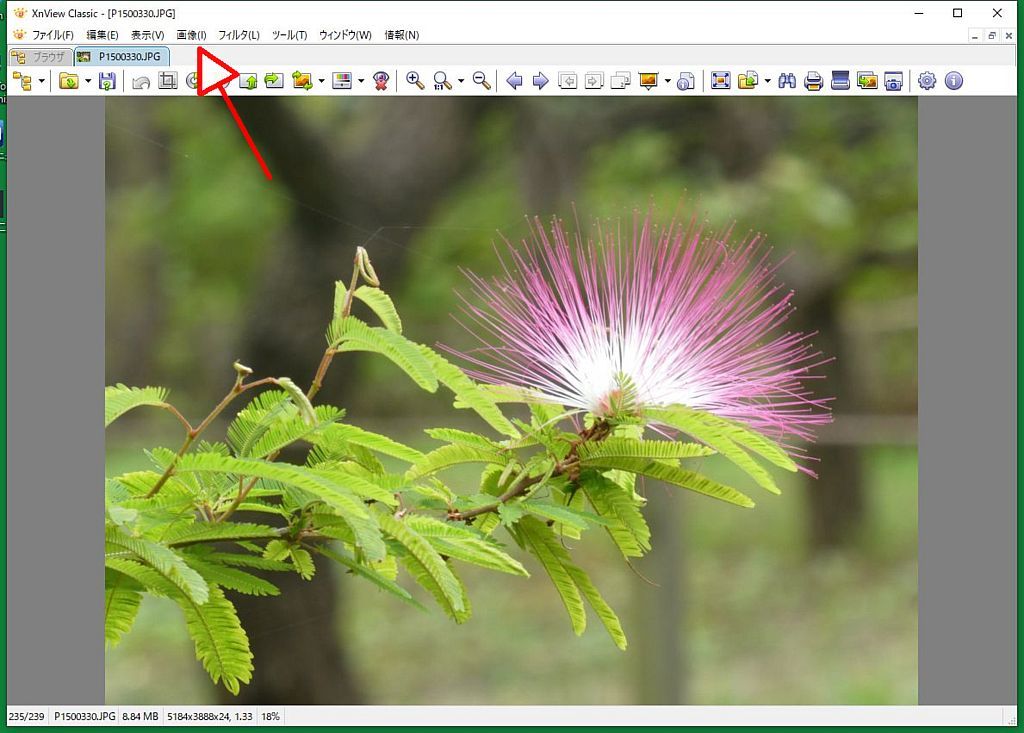 この画面で、「画像」をくりっくする。  出てきたリストから、「リサイズ」をクリックする。 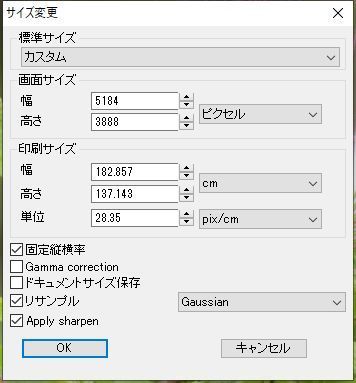 上のような「サイズ変更」の画面が表示される。 ここで、「標準サイズ」、「画面サイズ」、「印刷サイズ」の3種類の設定で縮小(あるいは拡大)が実行できる。  例えば、「標準サイズ」で「カスタム」をクリックすると上のようなリストが表示される。その中から、自分の好みのサイズをクリックする。そうすると、「画面サイズ」の表示が変更されて、選択したサイズを表示する。ただ、画面下の方にある「固定縦横率」にチェックマークを入れておくと、幅は選択した値になるが、高さは固定縦横率に合わせた数字に変更される。 「画面サイズ」では幅と高さを入力するとその値に画面サイズが設定される。ただ、固定縦横率にチェックマークを入れておくと、幅だけを入力すると、高さは自動的に計算して入力される。高さを入力した場合は、幅が自動的に入力される。「ピクセル」をクリックすると「%」を選択できる画面が出てくる。「%」を指定すると、%の倍率で幅と高さを指定できる。 「印刷サイズ」では「%」、「インチ」、「cm」、「ドット」で、幅と高さを設定できる。証明書の写真などで、縦横の長さを指定されている場合には、便利に使える。 XnViewは以下のところから入手できる。 https://forest.watch.impress.co.jp/library/software/xnview/ お気に入りの記事を「いいね!」で応援しよう
最終更新日
2020.09.19 18:21:33
コメント(0) | コメントを書く
[写真] カテゴリの最新記事
|