Windows 使ってる人のための文字入れ講座
ということで、私がやってる文字入れ方法。
使っているのは Windows なら 100% 入っているペイントを使います。
だってこれならどこでも同じ文字を入れれるからね
ペイントがあるのは、『スタート → アクセサリ』の中。
標準でインストールしている限りはここに必ずあります。
|

|
選んで実行すると、真っ白のキャンバスが出るので、『ファイル → 開く』で、好きな画像を選んでください。
で、本題の文字入れ。
左側に縦に並んだツール。
その中の『A』っていうやつが文字入れです。
『A』を選択して、画像の文字入れたいところに四角い枠を書く。(絵の、点線のところ)
この四角の中に文字が書けます。
この四角の点線部分にマウスを持っていくと、カーソルの変わる位置があります。
カーソルが変わったところでドラッグすると、四角が大きく小さく、移動などができます。
基本的には四隅と各辺の中央がサイズ変更、その他の点線部分が移動できます。
参考として標準のカーソルを下に載せましたので参考に。
|  |
|
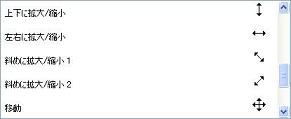 ← 標準のカーソル ← 標準のカーソル
|
|
ココで重要なのが、『A』を押した時に出てくる、ツール類の下の円柱や丸や四角の絵。
これの上が選択されている時は、文字を入れる枠が真っ白になってるはず。
つまり透過しません。
下を選べば、背景の上に文字が書かれる...透過して文字が書けるようになります。
好みで選んでください。
リターンキーを押して決定...点線枠が消えるまで...は文字を入力する前でも後でも、フォント等の変更はできます。
ま、間違えちゃったら、『編集 → 元に戻す』...ってしてやり直して♪
|
|
 ← 書式バー ← 書式バー
|
文字の種類は、書式バーで選ぶことが出来ます。
標準だと...出てこないかな?
出てこない場合は、『標準 → 書式バー』で表示させてみてください。
私が使うのは、写真の通り。
Times New Roman 12Px 斜体
↑ これも標準のフォントなので、Windows ならどこでも入ってます。
文字の色は、ウィンドウの下にある色の一覧から選んでください。
この辺りに関しては好みが出るところ。
いろんな文字入れを楽しんでみてください。
最後は『ファイル → 上書き保存』してくださいね。
ごめんなさい!
調べたところ、WindowsXP 又は MicrosoftOfficeのオプションが無い場合、ペイントでJPEGファイルの保存は出来ないみたいです!
|
文字入れ応用編...ってほどたいした物じゃないけど...
フォントは、有料無料で、かなり多くの種類が出回っています。
『コントロールパネル → フォント』に新しいフォントを入れると、このペイントでも使う事が出来るようになります。
ちなみに、私はヘタ字とか、ダサ字とか好きで使ってました。
フォントの色は、下に出てくる色だけではなくて、細かい指定もできます。
たとえばグレーのところをダブルクリックすると、『色の編集』なるウィンドウが出てきてさっきよりも多くの色が表示されているはず。
しかも『色の作成(D) >>』なんていうボタンまで表示されています。
もちろんそのボタンを押せば、もっと微妙な色合いの色が作れますし使えるようになります。
同じ内容の単語を、色を変えてほんの少しずらして書くと、立体的な文字になります。
もちろん背景と同化しすぎて文字が分かりにくい時にも使えます。こんな感じ↓


