
|
|
|
カテゴリ:Microsoft Office 関連
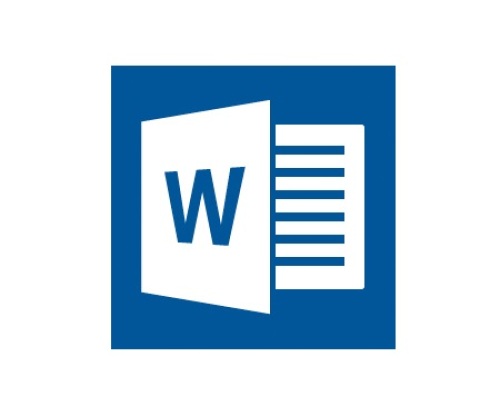 Wordでお知らせなどの文書を作成し、見た目のデザインをよくするため、バックに半透明の画像を入れておしゃれな感じに仕上げることができます。 文字の背景に入れても、透明度を調整することで透かしのようになり、文字の視認性が失われません。 ここでは Word 2013 にて、背景にワンポイント的な半透明の画像を挿入する方法を紹介します。 1. Wordにて文章を作成し、「挿入」-「図形」で任意の図形を挿入します。 2. 「レイアウトオプション」にて「文字列の折り返し」を「背面」にします。 3. 図形の上で右クリック、図形の書式設定を表示し以下の設定をします。
4. 「透明度」のスライダーを動かして、画像の透明度を調節します。 これで完成です。 ポイントは、画像ファイルを直接挿入するのではなく、一度図形を挿入してからその塗りを画像にする、というところです。 ちなみに、画像を直接挿入して同じような設定をしても、画像の透明度は変更できません。 最初に挿入する図形の形を変えたり、影やぼかしを入れることで、また違った雰囲気にすることもできますのでいろいろ試してみるとおもしろいですよ。 関連記事 ◆WordやExcel内の図形を簡単に画像ファイルに変換する方法 (Windows7, Office2010) ◆Excel 2013 のグラフを画像として保存する お気に入りの記事を「いいね!」で応援しよう
Last updated
2014.06.06 18:48:47
コメント(0) | コメントを書く
[Microsoft Office 関連] カテゴリの最新記事
|
|