
|
|
|
テーマ:私のPC生活(7395)
カテゴリ:小人(Automator)
今日はノリノリでもう一つ書いちゃう。
Automatorで初めてのワークフローを作ってみよう。 しかも、このワークフローはシンプルにして最強、一生物だ。 今回作るワークフローの名前は「大量名前変更_対話型」。 Finderで選んだファイルの名前を、ルールに則って変更してくれる。 しかも対話型。 まず、Automator を起動する、そしてライブラリの Finder を選択。 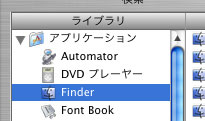 そして表示されたアクションを、次の図のようにワークフローに並べる。 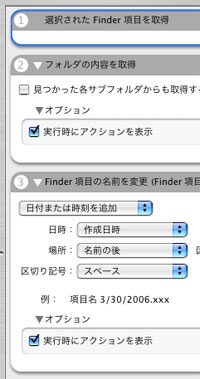 上から、 ・選択された Finder 項目を取得 ・フォルダの内容を取得 ・Finder 項目の名前を変更~ だ、たったこれだけ。 各項目ともオプションを開いて、「実行時にアクションを表示」にチェックをいれる。 並べたら、メニューから「ファイル→プラグインを別名で保存…」を選ぶ。 「保存するプラグインの名前」は、自分の分かり易い適当な名前に(今回は、大量名前変更_対話型)。 「プラグインの対象」は、「Finder」を選んでおこう。 これで完成。 Automatorは、このプラグイン形式とは別に.app形式(つまりアプリケーション)として保存することもできる。 さて、実際に使ってみよう。 まずは、実際に名前を変えたい適当なファイルを Finder で選ぶ。沢山選んでもフォルダでも良い。 その後、コンテクストメニューを呼び出し、登録しておいた「大量名前変更_対話型」を選ぶ。 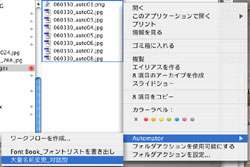 今回は Finder にプラグインとして保存してあるので、Finder のコンテクストメニューに表示される。 Automator が実行中には、メニューバーに現状が表示される。 まず、1枚目のウインドウが開く。 これは、ワークフローのアクションで「実行中にアクションを表示」にチェックをいれておいたからなのだが、こうしておくことで、実行ごとに処理を尋ねる、つまり対話型に簡単にできる。 ちなみにこれは、「フォルダの中を探してまたフォルダが見付かった時に、そのフォルダの中も見ますか?」と尋ねてきている。 「キャンセル」のボタンを選ぶと、処理はそこで中断される。 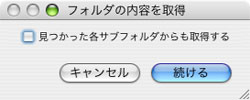 2枚目のウインドウである。 ここで実際に、どのようなルールでファイル名を付け直すのかが指定出来る。 ルール付けはかなり優秀で、昇順降順、検索置換、何でもこいだ! 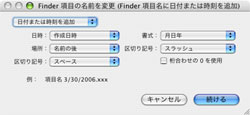 こんな感じで作り、こんな感じで動作することになる。 Automator のアクションには、「他の方法でやろうとするととてもめんどくさいけど、Automator なら出来る」というものが幾つかある。 次は、そんな感じのもの作ってみようか。 お気に入りの記事を「いいね!」で応援しよう
最終更新日
2006.03.30 23:54:38
コメント(0) | コメントを書く
[小人(Automator)] カテゴリの最新記事
|