
|
|
動画の作り方わしが使っているのはらくちんFLVメーカー大まかな流れを書きます (1)「らくちんFLVメーカー」へ登録(字数の関係で少し省略します) ↓ (2)画像の登録 ↓ (3)画像をブログに貼りつけ (1)「らくちんFLVメーカー」へ登録 らくちんFLVメーカー 上の下線部分をクリック。HPに飛びます。 (1)仮登録 「新規登録」から会員登録画面へ 「メルアド」「パスワード」を入力後、送信 「本登録用のメール」が送られます (2)本登録 届いているメールの「本登録用のURL」をクリック 必須項目に記入、同意の上、登録完了 (2)画像の登録 これはまず 昨日の日記の 「登録できるファイルを確認」を読んでくださいね 以上の確認ができたら 動画の登録を本格的にしていきましょう (0)ログイン ↓ (1)STEP1 「ファイル選択」「表示状態の選択」 ↓ (2)STEP2 「STEP1の確認」 ↓ (3)STEP3 「フレーム選択」 ↓ (4)STEP4 「タイトル入力等」 ↓ (5)STEP5 「HTMLタグの選択」 (0)ログイン 右下のLOGIN画面に 登録をした「メールアドレス」「パスワード」を入力し ログイン。 (1)STEP1 「ファイル選択」「表示状態の選択」 ログイン後、右下の画面がこのように切り替わるので 真ん中の「新しい動画をアップロード」をクリック。 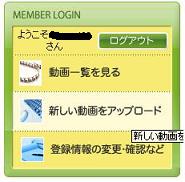 するとこの画面がでるはずです。 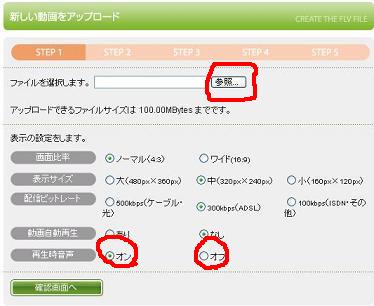 一番上に「ファイルを選択します」とありますので 赤丸「参照」をクリックします するとこんな感じの画面がでます そして、動画登録したいファイルを選択したら右下の「開く」をクリック これで登録したい動画が選択されました 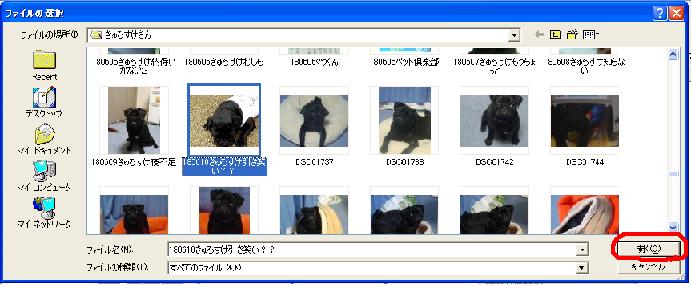 次に「表示状態の選択」をします 基本的に何もいじらなくていいかと ただ一番下の「再生時音声」だけは 「ON」「OFF」の選択をしてください ONのままだと思いっきり音が出ますので、ご注意を それでは「確認画面」をクリックしてSTEP2に行きましょう クリックするとこんな画面がでますので、消えるまで待ってね (たまに通信が中断して失敗しますが、そのときはもう一度「確認画面」をクリック) 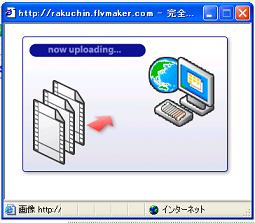 (2)STEP2 「STEP1の確認」 こんな画面がでます 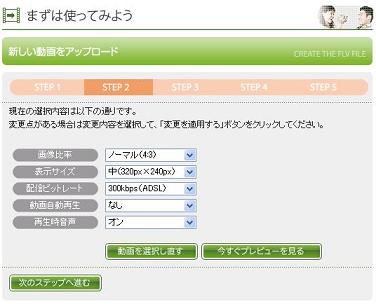 基本的にSTEP1で選択したものを変更したくなければ そのまま「次のステップへ進む」をクリック (3)STEP3 「フレーム選択」 こんな画面が出ます 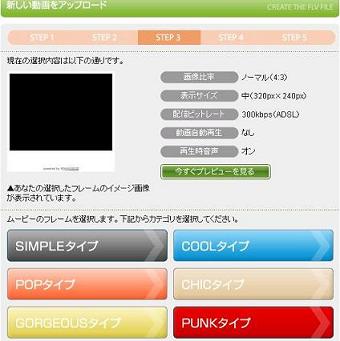 ここは画面「枠(フレーム)」を選択するだけです 好みの枠を選択してSTEP4へ (4)STEP4 「タイトル入力等」 ここは登録したい動画に 「タイトルを付け」「カテゴリーを選択し」「公表するかどうか」を 選ぶのが目的です 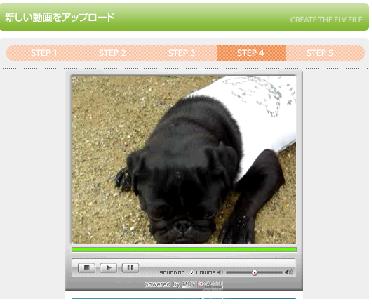 ここは後でわかりやすいタイトルを付けて カテゴリーを適当に選択し(ここを見る人は普通は「犬」にチェックかな) 非公表でいいかな 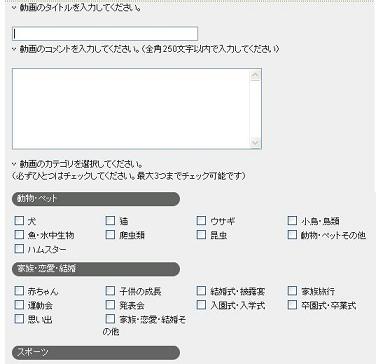 それぞれ入力、選択したらSTEP5へ (5)STEP5 「HTMLタグの選択」 最初こんな画面になります 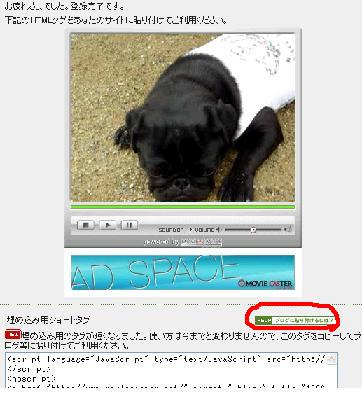 ここでは、各ブログの形式にあわせた「HTMLタグ」を選択します。 簡単にいうと、各ブログの日記登録方法が違うように、 書き込んでいく「HTMLタグ(動画の文章とでもいいましょうか)」が 異なるので、ブログにあわせたHTMLタグを選択するようになります。 ここは理解しようとすると難しいので この方法で。 赤丸で囲んだ部分「HELP ブログに貼り付けるには?」をクリック。 するとこんな画面が出ます 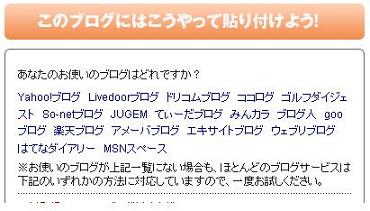 そこであなたが使っているブログをクリック すると選択すべきHTMLタグのところに飛びますので こういった感じで、HTMLタグを選択して 右クリックでコピーを選んでください 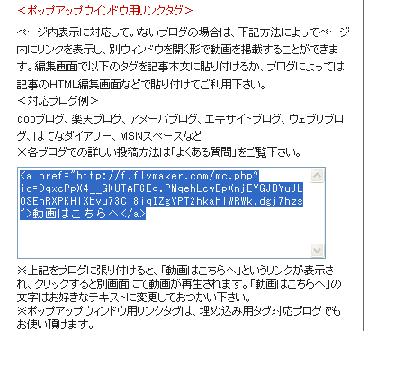 これでブログに貼り付けができます (3)画像をブログに貼りつけ ブログによって貼り付ける形式が変更になります 各ブログへの掲載方法 (2)の(5)で選択したHTMLタグを 各ブログへそのまま貼り付ければ成功です ブログの更新時の確認画面でちゃんと表示されるか確認ください なお「楽天ブログ」では 素人ですが、多くのパグ、ワンコ等を動画で見たいので ジャンル別一覧
人気のクチコミテーマ
|