
|
|
|
カテゴリ:IT
個人的に、怪社でも家でも増えすぎた紙ベースのドキュメントを Evernote でクラウドへ移行し、紙をできるだけ排除しようというプロジェクトが盛り上がっております。
ということで、それに伴なう衝動買いのひとつが PFU のイメージスキャナである ScanSnap S1300。これで、基本的に名刺をスキャンして、OCR 機能でテキストを含んだ PDF にして、Evernote に取り込むという算段でして。で、昨日怪社に届いたので、Evernote との連携を試してみました。 設定内容は、ScanSnap の Scan ボタンを押して実際に名刺をスキャンする際の挙動を、Evernote に取り込みやすいように設定することです。 まずは、タスクトレイにある ScanSnap アイコンを右クリックして「Scan ボタンの設定」を選択します。 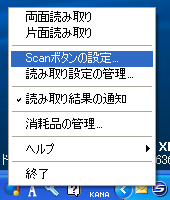 すると以下のような設定ウィンドウが現れます。  で、右上の方にある「読み取り設定」の部分をクリックして、「新しい読み取り設定...」を選択、「Evernote - 名刺」とか適当な名前を付けて設定をしていきます。 quitada の要件としては、名刺を両面スキャンして保存したいんです。裏面にはたいてい英語表記の名刺になっていて、仕事柄そちらも重要なんで。あと、Evernote のタグとかで情報を補うので、OCR 精度は大した気にしません。 以上をもって設定してみます。 で、まず設定タプの [アプリ選択] ですが、ネットで調べるとここではよく Evernote の exe ファイルを指定して、Scan ボタンを押して直接 Evernote に送り込みましょう!といっているパターンが多いですが(実際、それをもって ScanSnap - Evernote の連携といえると思いますが)、ま、それらを踏襲して quitada もその設定にしてみました。以下のようなイメージ。 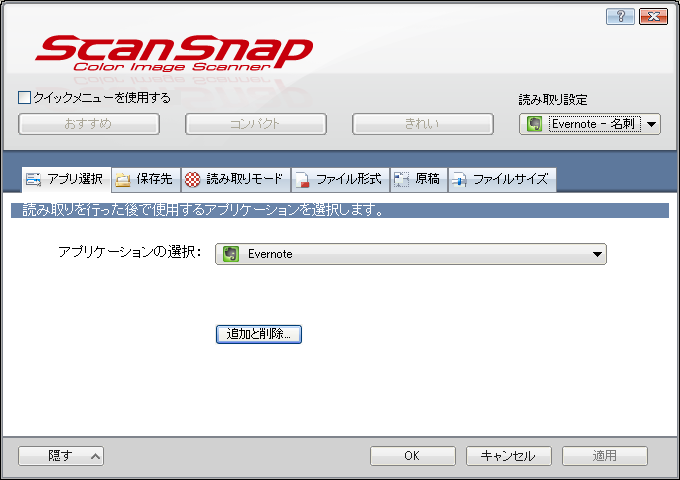 [保存先] は適当なフォルダを設定します。ま、一度 Evernote に放り込んで、同期したらクラウド上におかれるので、ここで設定したフォルダにあるファイルは不要になりますが。 次に、[読み取りモード] ですが、たいていの名刺は両面に情報が書かれているので、以下の赤い四角い部分にあるとおり「両面読み取り」にします。 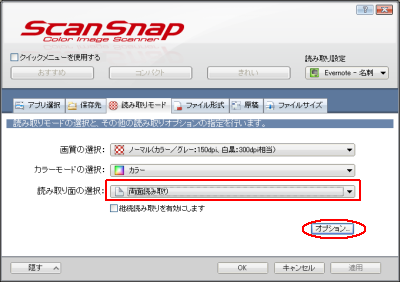 続けて、上図の赤丸の [オプション] を押下して以下の設定画面をだして、白紙ページの削除とか向き・傾きの自動補正機能を有効にします。 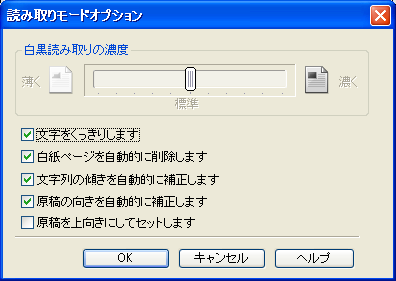 名刺によっては、片面だけしかなかったり、縦向きだったり横向きだったりするんで。 ※それでも、きちんと向きを認識しない場合が稀にありますが… 次に、[ファイル形式] のタブです。ファイル形式は、後々 Adobe Acrobat とかで編集しやすいよう、そして Evenote で文字列検索できるように PDF にします。テキスト認識オプションですが、quitada は日本語の名刺をいただくことが多いので、対象言語は日本語に、そして多くの場合は表の部分だけに興味があるので、対象ページは先頭ページにしておきます。このへんは好みですかね。 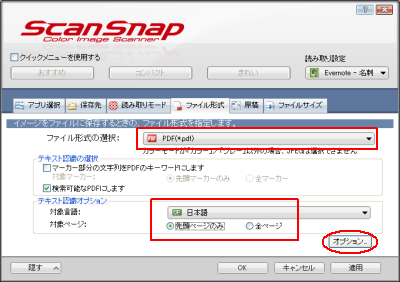 続けて、上図の赤丸部分の [オプション] を押下して以下のような設定画面をだします。ポイントは、PDF 分割の設定を「設定ページごとに PDF ファイルを作ります」を選択して、ページ数 2 にすることです。 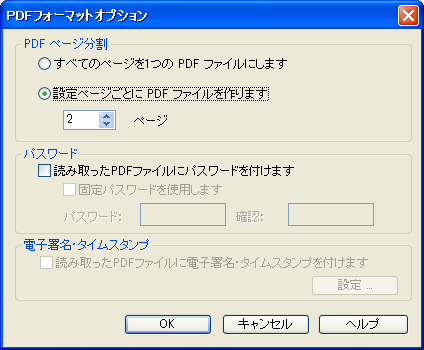 こうすると、両面印刷された名刺が 1 つの PDF ファイルとして生成されます。ただ、上述のとおり片面印刷しかされてない名刺の白紙部分を削除する設定にしているため、片面印刷の名刺を連続投入すると、2 人分の名刺の内容が 1 つの PDF ファイルになってしまうので注意が必要です。 なので、白紙部分を削除する設定はしない方がいいのかもしれませんが、そうすると、無駄な白紙部分まで PDF にされてしまうというジレンマが発生します。ま、無駄な白紙部分は後ほど Adobe Acrobat とかで編集して削除すればいいのですが…。 あるいは、名刺を連続読み込みさせてないで 1 枚ずつ読み込ませるとか…。うむー。 まー、あとの設定はデフォルトで良いでしょう。 * * * さて準備ができたら名刺を ScanSnap にセットして、Scan ボタンを押下します。すると、指定したフォルダに PDF ファイルができて、自動的に Evenote にも放り込まれます。 これでも、向きとか期待した通りでなかったり、上述のように、片面名刺を連続読み込みして 1 つの PDF ファイルで 2 人分の名刺になったりとかするんで、Evenote に放り込んだ PDF ファイルの右上にある、以下の PDF ボタンを押下します。 すると、OS で指定されてある Adobe Acrobat 等の PDF エディタで開くことができるんで、向きを変更したり余計なページを削除して保存します。すると、Evernote にも自動的に反映されます(とりあえず、quitada は Adobe Acrobat 8 で動作確認済み)。 なんで、PDF エディタも必須かと思いますね。うむー、出費が…。 あと、OCR 機能は完璧ではないので、Evernote で後から検索できるように、ノートのタイトルとかタグ、ノート自体に、名刺に記述されている方の日本語の名前とか所属団体・会社名を追記した方が良いでしょう。加えて、同様に英語(ローマ字)でも記述しておいた方がよいと思います。なんだか、Evernote の iPhone/iPod Touch クライアントでは日本語検索が今ひとつヒットしないような気がするんで。 お気に入りの記事を「いいね!」で応援しよう
[IT] カテゴリの最新記事
どうありがとうございます。
http://scansnap.fujitsu.com/jp/campaign/bcnaward2011-result.html (2011年02月28日 19時41分42秒)
quitada 2.0さん
>どうありがとうございます。 > http://scansnap.fujitsu.com/jp/campaign/bcnaward2011-result.html ----- 賞品がとどきました。ありがとうございます。 http://j.mp/hy5vQr (2011年03月13日 14時02分01秒) |