
|
|
|
全て
| カテゴリ未分類
| 送料無料ショップ
| 絶対買わなきゃ損
| レアもの
| ショッピング技
| 美容・健康
| 当ブログオリジナル
| 楽天ブログ・アフィリエイト関連
| 元気が出る話
| 楽天プロフィール関連
| なんちゃってレビュー
| 生活向上チャレンジ
| テキトーな映画レビュー
| 業務連絡
カテゴリ:楽天ブログ・アフィリエイト関連
Google Play ストアで公開されているアプリを Kindle Fire で使えずに不便さを感じていらっしゃる方のために、Android アプリを Kindle Fire にムリやりインストールして使う方法を数回にわけてご紹介します。 この記事には最新版があります。 Google Play ストアを動作させる方法をご紹介しておりますので、先にこちらをご覧になることをおすすめします。 【更新情報】 Amazon Fire タブレットで Google Play ストアが動作するようになりました リンクをクリックすると、ご覧になりたいセクション/記事に移動します。 Kindle Fire HD に Android アプリをムリやり入れて使う方法 (1) ― 下準備 Amazon Kindle Fire はタブレット初心者には超おすすめ Kindle Fire に Google Play アプリ環境をインストールする理由 【おまけ】第四世代の Kindle Fire の管理者ツールのロック解除方法 下準備:バックアップ用アプリの準備 Google Play ストア関連ファイルのバックアップ Kindle Fire に Google Play ストア関連ファイルをインストール Kindle Fire HD に Android アプリをムリやり入れて使う方法 (2) ― Google アプリ編 Kindle Fire HD に Android アプリをムリやり入れて使う方法 (3) ― 楽天ブログアプリ編 Kindle Fire HD に Android アプリをムリやり入れて使う方法 (4) ― 楽天koboアプリ編 Kindle Fire HD に Android アプリをムリやり入れて使う方法 (5) ― モンスト編 Kindle Fire HD に Android アプリをムリやり入れて使う方法 (6) ― Abema TV編 【更新情報】 Amazon Fire タブレットで Google Play ストアが動作するようになりました Amazon Kindle Fire はタブレット初心者には超おすすめタブレット PC に興味はあるが、どれを選べばよいのかわからない。 そんなとき、ネットを閲覧できて、電子書籍を読めて、たまに映画やドラマなんかを楽しめればそれで満足という方なら、1万円台から手に入る Amazon Kindle Fire はコストパフォーマンスにすぐれたタブレット PC になると思います。 Fire HD 7 以上のモデルであれば、スピーカーがステレオ仕様になっていますので、よりクリアな音質で動画や音楽を楽しめるのでお得感もありますね。 6 か 7 で迷ってらっしゃる方は、価格とサイズに加え、6 はモノラル、7 はステレオの違いが購入の決め手になるのではないでしょうか。 Kindle Fire に飽きてきたら、中身を入れ替えて激安 Android タブレットにしてしまうこともできますので(サポート対象外になりますが)、持っておくと後々楽しめるかもしれません。 Kindle Fire に Google Play アプリ環境をインストールする理由Google Play ストアでダウンロード可能なアプリは Android OS で動作します。 Amazon Kindle Fire も Android OS ですが、Amazon ストア用に最適化された環境になっていますので、普通は Google Play ストアからアプリをダウンロードさせてくれません。 そんなとき、以下の三つの手段におちつく人が多いのではないでしょうか。 1. Amazon Android ストアでアプリが公開されるまで気長に待つ。 これが一番安全ですが、開発者が Amazon に上げなければ当然使えません。 Google アプリ環境を共有するタイプのアプリケーションなら Amazon に上げることはしない可能性もあります。 というわけで、待っていても実現しない可能性は大いにあります。 2. 手持ちの Android アプリのバックアップを Kindle Fire コピーして動かす。 Android デバイスにインストール済みのアプリは、Kindle Fire でも動くものは多いです。 高度な操作は不要ですので、どうしてもアプリを使いたい方向けに本記事ではこの方法を採用します。 3. アクセス権限を変えながらインストールする。 いわゆる Root 化と呼ばれる方法ですが、これは Amazon 自身が正式には認めていません。 Root 化した時点でユーザサポート対象外となりますので、ここでは Root 化の具体的な方法については言及しません。 しかしながら、アプリ管理者ならインストールチェックや動作テストのために、ルート化したりアクセス権限を変えたりすることもありますので、Kindle Fire の方で管理者ツールのロックを解除できるようにはなっています。 【おまけ】第四世代の Kindle Fire の管理者ツールのロック解除方法 第四世代で管理者オプションがどこにも見つからないよ!という方は、以下をお試しください。 1. 設定 → 端末オプション の順に画面を遷移し、「シリアル番号」を 3 回タップし、続いて 4 回タップします。 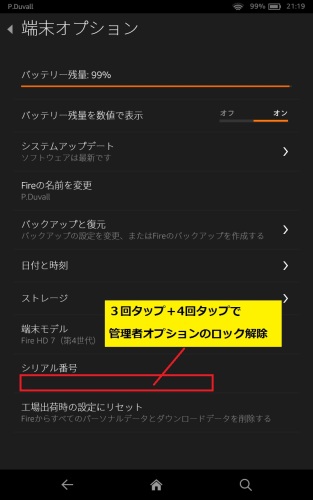 2. 管理者オプションが表示されます。 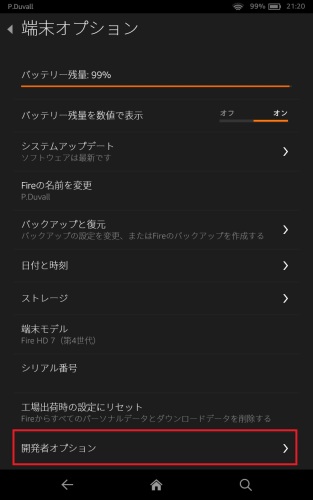 3. 開発者オプションの ADB はデフォルトでオンになっています。 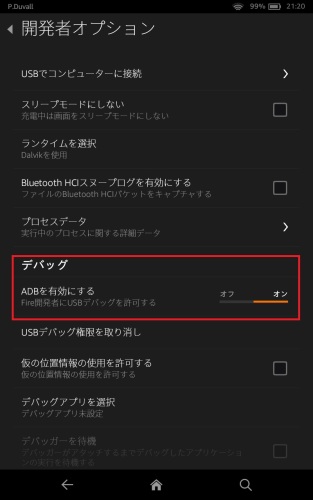 その後の操作は自己責任でお願いします。以上です。 それではアプリのコピーからインストールまでの方法をご紹介します。 下準備:バックアップ用アプリの準備1. コピー元となる Android デバイスに Google Play Storeをインストールします。 https://play.google.com/store Android スマホでもできることが多いですので、Android タブレットをお持ちでない方はスマホでお試しください。 2. バックアップツールとして Extractor Studio をダウンロードします。 Google Play ストアで Extractor Studio を検索してください。 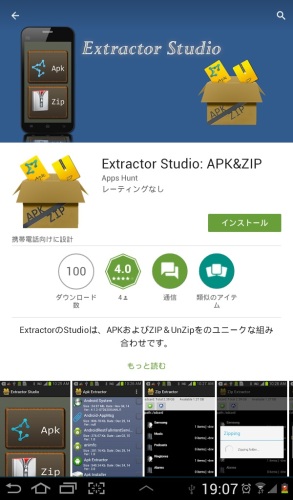 重要: ファイル管理ツールとしては、その使いやすさと機能の豊富さから ES ファイルエクスプローラーが一番人気となっているようですが、セキュリティ診断を行ったところ、このツールはユーザが意図していない情報発信を行う可能性があるため、私はおすすめしません。 送信先は不明のものが複数と、中国バイドゥ(百度)社になっています。 バイドゥは以前にも日本語入力アプリで不審なデータ送信を連続で行った経緯があるため、このアプリの使用には細心の注意が必要あると考えております。 ES ファイルエクスプローラ参考情報( http://secroid.jp/d/8/4/6/com.estrongs.android.pop.html): リスク評価:高 バイドゥに送信される可能性がある情報 ・電話番号情報送信→ baidu ・外部からの接続 → jcraft.jsch(http://www.jcraft.com/jsch/) ・Android_ID の送信 → baidu ・端末識別情報(IMEI)の送信→ baidu ・Wi-fi 固有番号(MACアドレス)送信→ baidu ・レシーバ登録 → baidu ・ファイル読み込み→baidu ・個別識別子作成 →baidu これに対し、今回の記事でご紹介している Extractor Studio は機能こそ限定的ですが、不審な情報発信を行わないため、安全という評価が得られています(http://secroid.jp/d/b/a/c/com.extractor.studio.html)。 もちろん、いままで使いなれたファイル管理ツールで操作されるのが間違いがありませんが、セキュリティのことが気になる方は参考にしていただけたらと思います。 Google Play ストア関連ファイルのバックアップアプリ自体が Google Play 実行環境の一部を利用して動作するように設計されているアプリは、単体で Kindle Fire にインストールしても起動しません。 そこで、いくつかの Google Pkay 環境アプリをあらかじめ Kindle Fire にインストールしておくことによって、このようなトラブルを回避します。 1. Extractor Studio を起動します。 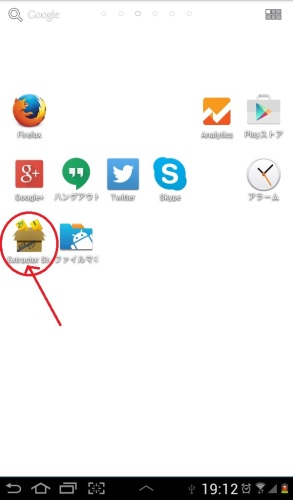 2. メニュー画面より、Apk ボタンをクリックします。 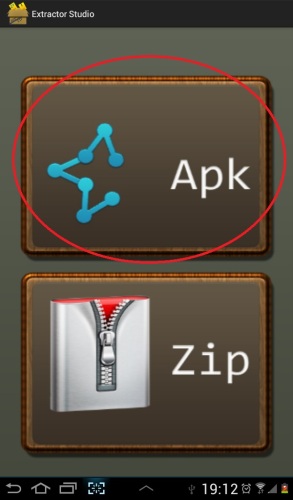 3. Android デバイスにインストールされているアプリケーションの一覧が表示されますので、その中から Google Play ストア関連ファイルをタップしてチェックボックスにチェックをつけていきます。 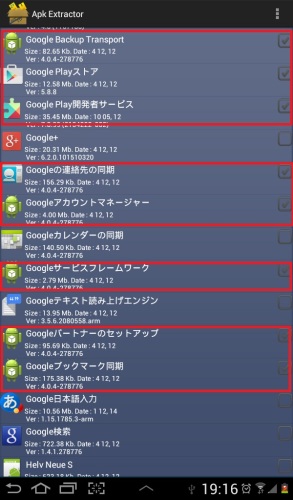 以下のアプリにチェックをつけましょう。 GoogleBackupTransport (GoogleBackupTransport.apk) ◎GooglePlayストア (Google Play StoreXXXX.apk) ◎Google Play 開発者サービス(Google Play ServicesXXXX.apk) Googleの連絡先の同期(GoogleContacts.apk ) ○Googleアカウントマネージャー(GoogleLoginService.apk) ○Google サービスフレームワーク(Google Service Framework.apk) Google パートナーのセットアップ(GooglePartnerSetup.apk) Google ブックマーク同期(GoogleBookmarks.apk) 備考: Google 系のアプリを使用しない場合は、◎で示したアプリのみで動作することが多いです。 Gmail, YouTube, Google+ などのアプリを使用したい場合は、さらに○で示したアプリのインストールが必要となります。 念のため、無印のアプリもインストールしておくと、より安全でしょう。 4. 右上のメニューより、ApkExtract を選択すると、3. で指定したファイル群が sdcard/ForuNaveen/AppsExtractor の中に保存されます。 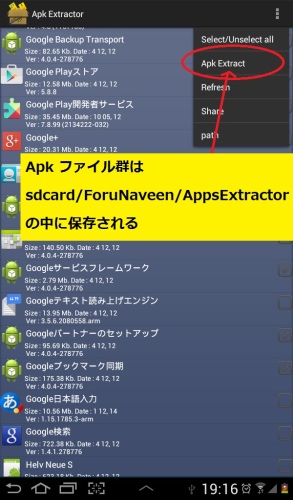 Kindle Fire に Google Play ストア関連ファイルをインストール1. 移行元の Android デバイスを PC に USB ケーブルでつなぎ、エクスプローラを使ってファイルを探します。 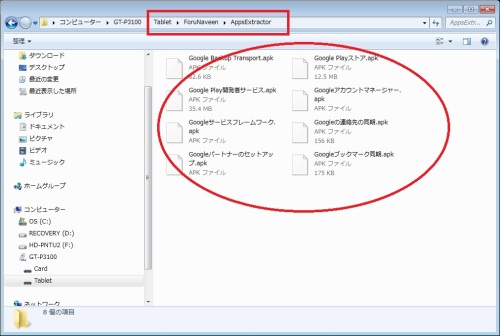 先ほどバックアップしたファイル群は、ForuNaveen/AppsExtractor の中にありますので、これらを選択して、PC 上の任意のフォルダにコピーしましょう。 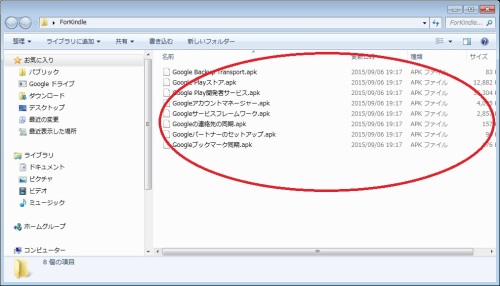 ここまでできたら、USB ケーブルを抜きます。 字数制限に達したため、次回に続きます。 お気に入りの記事を「いいね!」で応援しよう
最終更新日
2016.07.16 16:28:44
[楽天ブログ・アフィリエイト関連] カテゴリの最新記事
|
|
||||||