
|
|
|
カテゴリ:フリーソフト
▼オススメ商品の紹介です。どうぞ、ご来店ください。↓
リンク▲オススメ商品の紹介・・家電/ファッション/母の日/トラベル(楽天am_shop_416a_F2)↓ リンク▲オススメ商品の紹介・・家電/ホーム/ヘルス/飲料(アマゾンam_shop_416a_F2)↓ ↓ ▼0705A▼  ↓ ↓↓ 圧縮フォルダの活用↓ ↓ 画像(1)Ra▼クリックで画像の拡大ができます。(Bg)↓ 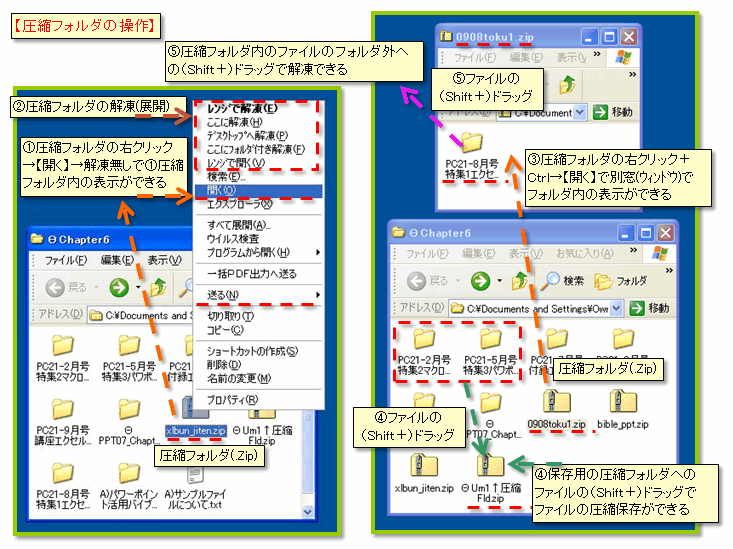 ↓ 圧縮フォルダの活用↓ ↓ ●最近、USBメモリーが安価になり、利用する機会も多くなりました。メモリー容量も1GB~4GBなど大きくなり、ファイル(フォルダ)サイズの大きなデータも取り扱えます。但し、PCからUSBメモリーへデータを移動(又は、コピー)する場合、データサイズが大きいと時間がかかって困ることがあります。こんな時、圧縮フォルダを活用すると便利です。圧縮フォルダならデータサイズが小さくなり、一つのデータとして扱われるのでコピーや移動の速度は格段に速くなります。また、ファイルのダウンロードやアップロードにも利用され、作業速度が速くなります。USBメモリー内のメモリサイズの節約という点でも優れています。この圧縮フォルダを利用する場合に、次のような操作法が利用できるので活用してみてください。↓ ↓ (1)圧縮フォルダの右クリック→【開く】→解凍無しで(1)の圧縮フォルダ内のファイルの表示と閲覧ができます。例えば、エクセルのようなファイルを開くことで閲覧できますが、読み取り専用なので編集はできません。※編集したい時は、一度、(1)の圧縮フォルダ外にドラッグコピー(+Shiftで移動)すると解凍されて編集が可能になります。また、編集後、ファイルを(1)の圧縮フォルダの中へ、再度ドラッグコピー(+Shiftで移動)してやれば圧縮ファイルに戻ります。↓ ↓ (2)圧縮フォルダの右クリック→【圧縮フォルダの解凍(展開)】で解凍(展開)ができます。※PCへの解凍ソフトのインストール状況で異なる場合があります。↓ ↓ (3)圧縮フォルダの右クリック→【開く】+Ctrlで、新しい別窓(ウィンドウ)でフォルダ内の表示ができます。フォルダ間でのファイルの移動やコピーの作業をする場合に便利です。※圧縮フォルダ内へファイルを入れることでファイルの圧縮、または、フォルダ外へファイルを出すことで解凍するような作業にも応用できます。↓ ↓ (4)保存用の圧縮フォルダを作成し、この圧縮フォルダへのファイルの(Shift+で移動)ドラッグ(コピー)でファイルの圧縮保存ができます。↓ ↓ (5)圧縮フォルダ内のファイルのフォルダ外への(Shift+)ドラッグでファイルの解凍ができます。↓ ↓ (6)フォルダの右クリック→【送る】→【圧縮フォルダ(Zip形式)】で圧縮フォルダの作成ができます。但し、元フォルダは残るので必要のない場合は削除してください。↓ ↓ 参考記事の紹介↓ リンク▲フォルダの圧縮と解凍の活用・・・Googleブログ(Sx.1)より↓ ↓ ▲0705A▲↓ お気に入りの記事を「いいね!」で応援しよう
Last updated
2009.07.05 09:59:54
コメント(0) | コメントを書く
[フリーソフト] カテゴリの最新記事
|