
|
|
|
カテゴリ:エクセル
▼オススメ商品の紹介です。どうぞ、ご来店ください。↓
リンク▲オススメ商品の紹介・・家電/ファッション/母の日/トラベル(楽天am_shop_416a_F2)↓ リンク▲オススメ商品の紹介・・家電/ホーム/ヘルス/飲料(アマゾンam_shop_416a_F2)↓ ↓ ▼0910▼Ex2007  ↓ ↓↓ 図形の右クリック操作★Excel↓ ↓ 画像(1)Ra▼クリックで画像の拡大ができます。↓ 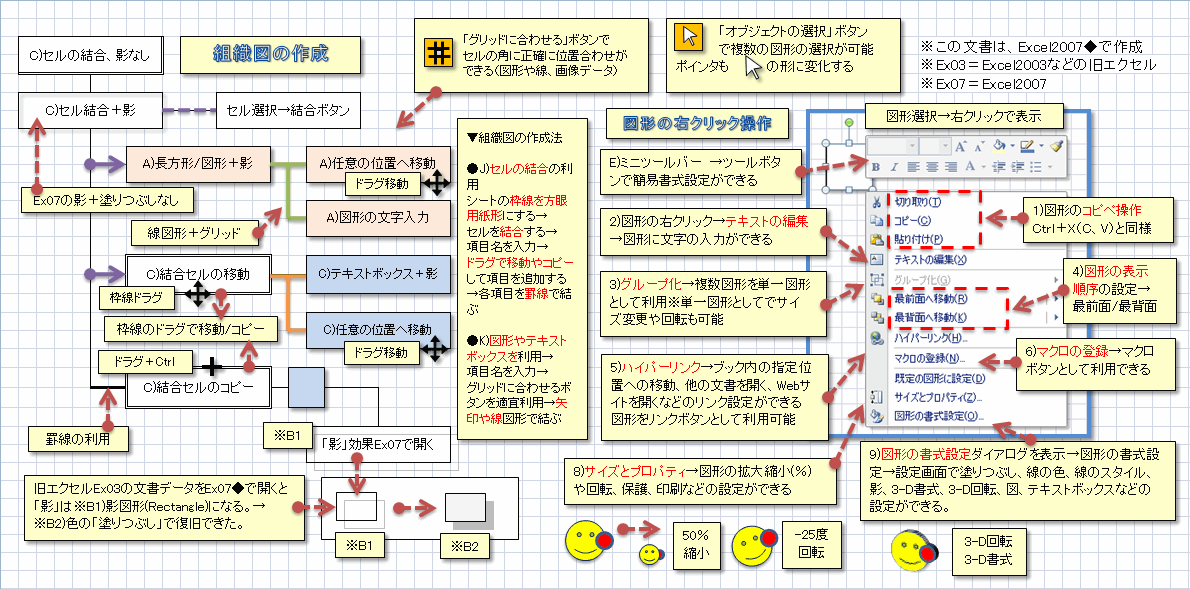 ↓ Excel2007/組織図の作成と図形の右クリック操作↓ ↓ 組織図の作成↓ ▼組織図の作成法↓ ●J)セルの結合の利用・・・シートの枠線を方眼用紙形にすると、枠線がグリッドとして利用できるので図形の編集やセルの結合位置の編集がしやすくなる。→目的のセルを結合する。→項目名を入力する。→結合セルを枠線ドラグで移動やコピーして項目を追加する→各項目の関係を罫線で結ぶ。↓ 但し、結合セルのドラッグ移動(コピー)は、移動先のセルが結合されていないか、同じ結合形式であることが必要で、異なる結合形式の場合はエラーになります。↓ ↓ ●K)図形やテキストボックスを利用→図形(長方形)又は、テキストボックスに項目名を入力する。→枠線の角に合わせたい場合は、「グリッドに合わせる」ボタンを適宜利用する。→矢印や線図形で関係を結ぶ。↓ ↓ ※「グリッドに合わせる」ボタンでセルの角(四隅)に正確に位置合わせができる。(図形や線、画像データなどの位置合わせ)↓ ※「オブジェクトの選択」ボタンで複数の図形の選択が可能で、ポインタも矢印の形に変化する。↓ ↓ 図形の右クリック操作↓ ●図形選択→右クリックで次のような操作画面が表示される。↓ E)ミニツールバー →ツールボタンで簡易書式設定ができる。↓ ↓ 右クリックメニューの表示で次のような操作ができる。↓ 1)図形のコピペ(切り取り/コピー/貼り付け)操作・・・Ctrl+X(C又はV)で、素早く同様の操作ができる。↓ 2)図形の右クリック→テキストの編集→図形に文字の入力ができる。↓ 3)グループ化→複数図形を単一図形として利用できる。※単一図形としてサイズ変更や回転も可能となる。↓ 4)図形の表示順序の設定→最前面に移動/最背面に移動など、ある図形が他の図形に隠れてしまう場合に応用できる。↓ 5)ハイパーリンク→ブック内の指定位置への移動、他の文書を開く、Webサイトを開くなどのリンク設定ができる。図形を移動用のリンクボタンとして利用できる。↓ 6)マクロの登録→図形にマクロを登録することで、マクロボタンとして利用できる。↓ 8)サイズとプロパティ→図形の拡大縮小(%指定)や角度指定の回転、保護状態でのロック、印刷時の非/表示などのON/OFF設定ができる。↓ 9)図形の書式設定ダイアログを表示→図形の書式設定→設定画面で塗りつぶし、線の色、線のスタイル、影、3-D書式、3-D回転、図、テキストボックスなどの設定ができる。↓ 管理人のエクセルに関連する過去記事の紹介・・・FC2ブログより↓ ↓ リンク▲カテゴリ【Office2007】の関連記事・・・Windows Spacesより↓ ↓ リンク▲ブログ【ひろしくんの落書き】のTopページ・・・Windows Spacesより↓ ↓ リンク▲カテゴリ【エクセル】の関連記事・・・楽天ブログ【アイデアの泉】より↓ ↓ ▲0910▲↓ お気に入りの記事を「いいね!」で応援しよう
Last updated
2009.09.10 13:55:36
コメント(0) | コメントを書く
[エクセル] カテゴリの最新記事
|