
|
|
|
カテゴリ:Linux
Ubuntu 18.04 LTS がリリースされたので、派生ディストリビューションもLTS版がぼちぼち出てきた。
そのひとつ、Voyager 18.04 LTSをBL550/B (Atom N470 1.83GHz, メモリ2GB)にインストールしてみました。Voyager 18.04の推奨環境はデュアルコア以上なんやけど、32ビット版なら何とかなるか、とBL550/Bをチョイス。(^^; ISOイメージをRufusでUSBメモリに焼いてブート。最初に言語を選ぶ画面が出てくるので、日本語を選びます。この後、Install Voyagerでインストール開始。インストーラは Ubuntu と同じなので指示に従っていけば問題なくインストールできます。ただ、ダイアログのOKボタンが画面からはみ出したりするので、そういうときは、Alt+ドラッグでウィンドウを動かしてOKボタンを表示させます。 インストールが終了したら、リブート。ログインすれば、日本語表示までできるようになっています。後は日本語入力を設定すれば完了です。そのために、設定マネージャを開きます。 下のドックに設定マネージャはいる 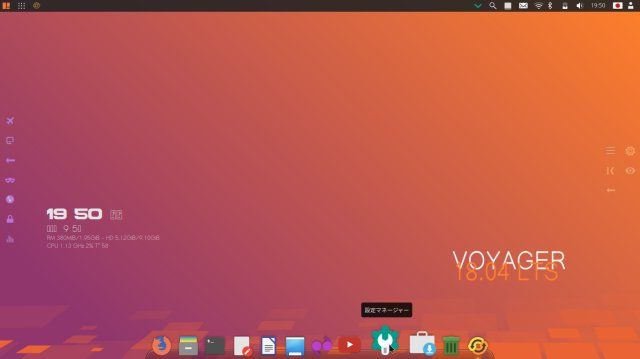 設定マネージャを開いたら言語サポートを開きます。 設定マネージャ中の言語サポート 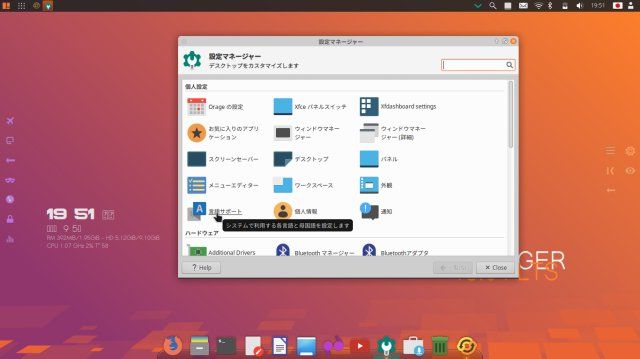 言語サポートを開くと利用可能な言語サポートがあると言われるので、迷わずインストールします。これで、日本語入力環境(fcitx-mozc)がインストールされます。インストールが終わったら、一度限後サポートを閉じて、再度開きます。ここで、日本語入力にfcitxを使うように設定します。 fcitxを指定する  キーボード入力に使うIMシステムとしてfcitxを指定します。この後、一応、システム全体に適用、を押しておきます。一度ログアウトして再ログインするとfcitx-mozcによる日本語入力が可能となっています。 Voyagerのインストールで日本語化はかなり簡単でした。これならあまり迷わずに日本語を使うことができるようになります。 Voyager 18.04 LTSのデスクトップ 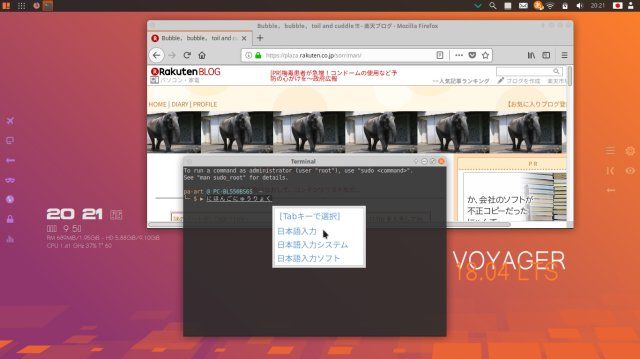 Voyager のデスクトップには下部にドックがあります。起動したアプリケーションのアイコンが表示された状態でアイコンを右クリックすると「ドックに追加」という選択肢があるので、簡単にアプリケーションをドックに追加することができます。 左右にもパネルがあるのですが、これについてはまた別途。(^^;; インストールしてすぐ日本語が使えるし、見た目も洗練されてるし、ナカナカいいディストリビューションやと思います。32ビット版のためか、シングルコアのAtom N470でもストレスなく動いています。使いやすくかっこいいディストリビューションをお望みならオススメかも。 --- 20:40 --- お気に入りの記事を「いいね!」で応援しよう
Last updated
May 13, 2018 08:40:18 PM
コメント(0) | コメントを書く
[Linux] カテゴリの最新記事
|
|