
|
|
|
カテゴリ:Linux
今日は早めで帰宅は18時半過ぎ。
AOSPなAndroid 7.1.2をインストールしたNexus 7 (2012) (1号機)のバックアップをTWRPのバックアップ機能を用いて行いました。 まずは、電源オフ状態からボリューム下げるボタンと電源ボタンの同時押しでリカバリモードで起動。その後、ボリューム下げるボタンを2回押してRecovery Modeを選び、電源ボタンを押して、カスタムリカバリ(TWRP)を立ち上げます。 TWRPのホーム画面 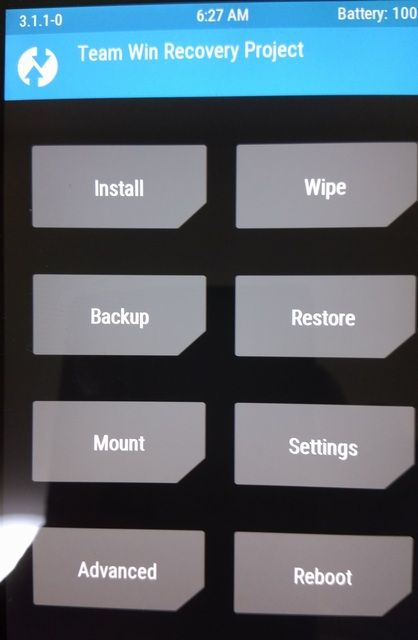 ホーム画面からBackupを選びます。 TWRPのバックアップ画面  デフォルトで、System、Data、Boot が選ばれています。この3つをバックアップすればシステム全体をバックアップしたことになります。NameはAuto Generateになってますが、日付、システム名、ビルド番号などが入った名前が生成されるので、このままにしました。この名前はバックアップディレクトリの名前になります。 準備完了したら、Swipe to Backupをスワイプしてバックアップ開始。大体10分ぐらいでバックアップが終わりました。 バックアップは、 /storage/emulated/0/TWRP/BACKUPS/[端末のID]/[Name] っちゅうパスに複数ファイルが作成されます。[端末のID]は、USB接続してadb devicesで表示される ID 、[Name]はバックアップのときに指定した名前です。 このバックアップをPCにコピーするときに注意しなければならないのは、TWRP以下のパスを一緒にしてコピーをとることです。TWRPはTWRPディレクトリ下のBACKUPSディレクトリ内にある端末IDと同じ名前のディレクトリ内にあるバックアップしか認識しないようなので... リカバリするときは必ず上記パスにバックアップをコピーする必要があります。コピー自体はUSB接続したPCからMTP接続で見えてるディレクトリをコピーすればOKです。 リストアは簡単で上記フォルダにバックアップがあれば、それを選んでスワイプするだけです。 1号機で取ったバックアップを2号機にコピーしてリストアできるか試してみました。最初、1号機で取ったバックアップをパス丸ごとコピーしててバックアップが見えない、と悩んでたのですが、2号機のIDが1号機と違うのでパスの[端末のID]部分を書き換える必要があったのでした... (^^; 書き換え後はちゃんとバックアップを認識し、それを選んでリストアしたら、1号機と同じ環境が2号機に再現されました。 っちゅうことで、TWRPを用いたバックアップは簡単にできることが分かったので、適当なタイミングでバックアップを取りながら、ROM焼き生活を楽しみたいと思います。(^^;; --- 20:10 --- お気に入りの記事を「いいね!」で応援しよう
Last updated
August 29, 2018 08:11:02 PM
コメント(0) | コメントを書く
[Linux] カテゴリの最新記事
|
|