
|
|
|
カテゴリ:作りモノ
今日は曇りのち晴れ。
昨晩降った雪が少し積もってましたが、晴れたのでとけるでしょう。 --- Raspberry Pi Pico に I2C キャラクタ液晶を接続するサンプルが pico-examples¥i2c¥lcd_1602_i2cにあるので 16x2 I2C キャラクタ液晶を接続してサンプルを動かしてみました。 フォルダ内にあるlcd_1602_i2c_bb.png 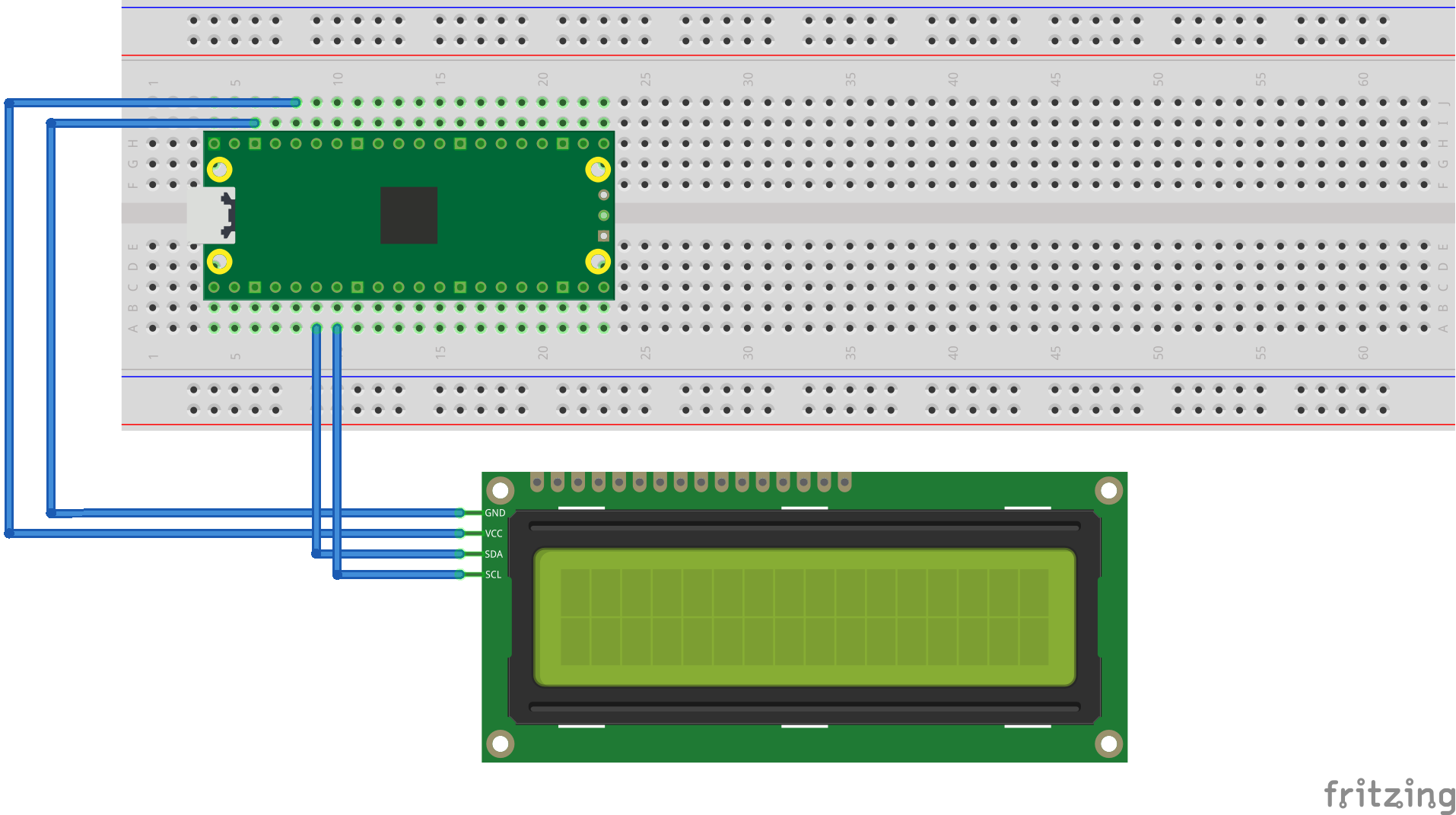 上図のようにキャラクタ液晶を接続します。私は手持ちに5Vなキャラクタ液晶しかなかったので、電源を5V(VBUS)から取りました。RP2040のGPIOは5Vトレラントではないようなのですが、無理やりつないでみました。よい子はマネしない方がいいでしょう。(^^; サンプルをビルドして表示してみた このソースを流用して何か作ろうと自分でプロジェクトを作成してコンパイルしようとしたのですが、結構手間取りました。(^^;; ソースの編集には Visual Studio Code を使っているので、Visual Studio Code 上で Raspberry Pi Pico プロジェクトのビルドができるように設定します。Getting started with Raspberry Pi Picoの8.2.4. Building "Hello World" from Visual Studio Codeに書いてあるように設定します。ただし、Visual Studio code のDeveloper Command Promptから code と打って起動しないとうまく動かないかもしれません。 拡張機能のCMake Toolsをインストールします。その後、Visual Studio code の設定から拡張機能をクリックしてCMake Tools Configurationを選びます。 Cmake: Configure Environmentの「項目」のところにPICO_SDK_PATHを、「値」のところにpico-sdkの絶対パスを入力します。ドキュメントには相対パスで書いてありますが、ソースを置く場所が限られてめんどくさいので絶対パスを書きました。 Cmake: GeneratorにはNMake Makefilesと入力します。 これで設定は終わりです。 次は独自プロジェクトを作るときのやり方です。フォルダtest内に先ほどのサンプルソースlcd_1602_i2c.cをコピーしてきてビルドしてみます。このとき、 pico-sdk¥external¥pico_sdk_import.cmake をtestにコピーします。また、CMakeLists.txtというファイルを以下の内容で作成します。 cmake_minimum_required(VERSION 3.13) include(pico_sdk_import.cmake) project(test_project) pico_sdk_init() add_executable(lcd_1602_i2c lcd_1602_i2c ) #リンクするライブラリを指定する target_link_libraries(lcd_1602_i2c pico_stdlib hardware_i2c) pico_add_extra_outputs(lcd_1602_i2c) この準備ができたら、プロジェクトのあるフォルダを Visual Studio Code で開きます。「プロジェクトxxの構成を行いますか?」と聞かれるので「はい」を選びます。すると、プロジェクトの初期化がなされます。このとき使用するコンパイラを聞かれますが、[指定なし] (使用するコンパイラと環境をCMakeに推測させる)を選びます。ARM Compilerを選ぶのが普通な気はするのですが、それではエラーが出たので... ?? この後、Visual Studio Code の下の帯(タスクバー?)に表示されているビルドを押すとプロジェクトのビルドが始まります。うまくビルドできると test¥buildフォルダの下にlcd_1602_i2c.uf2ファイルができてるはずなので、これをRaspberry Pi Pico に書き込めば、プログラムが動作します。 --- これで任意の場所でプロジェクトが作れるようになったので、lcd_1602_i2cを改造してみました。Getting started with Raspberry Pi PicoのChapter 7. Creating your own ProjectにあるサンプルプログラムでPC側のターミナルとの通信ができるようなので、それを参考にターミナルから入力した文字をRaspberry Pi Picoにつないだキャラクタ液晶に表示するプログラムを作成しました。このとき、CMakeLists.txtには、 pico_enable_stdio_usb(test_lcd_1602_i2c_serial 1) pico_enable_stdio_uart(test_lcd_1602_i2c_serial 1) を追加する必要があります。test_lcd_1602_i2c_serialは改造したファイル名です。ファイル名を変えたらCMakeLists.txtの関連する箇所も変更しましょう。(^^;; ターミナルから入力した文字を液晶に表示 というような感じでPCとのデータのやり取りもできることが確認できました。 --- 15:20 --- お気に入りの記事を「いいね!」で応援しよう
Last updated
February 11, 2021 03:20:06 PM
コメント(0) | コメントを書く
[作りモノ] カテゴリの最新記事
|
|