
|
|
|
カテゴリ:パソコンライフ
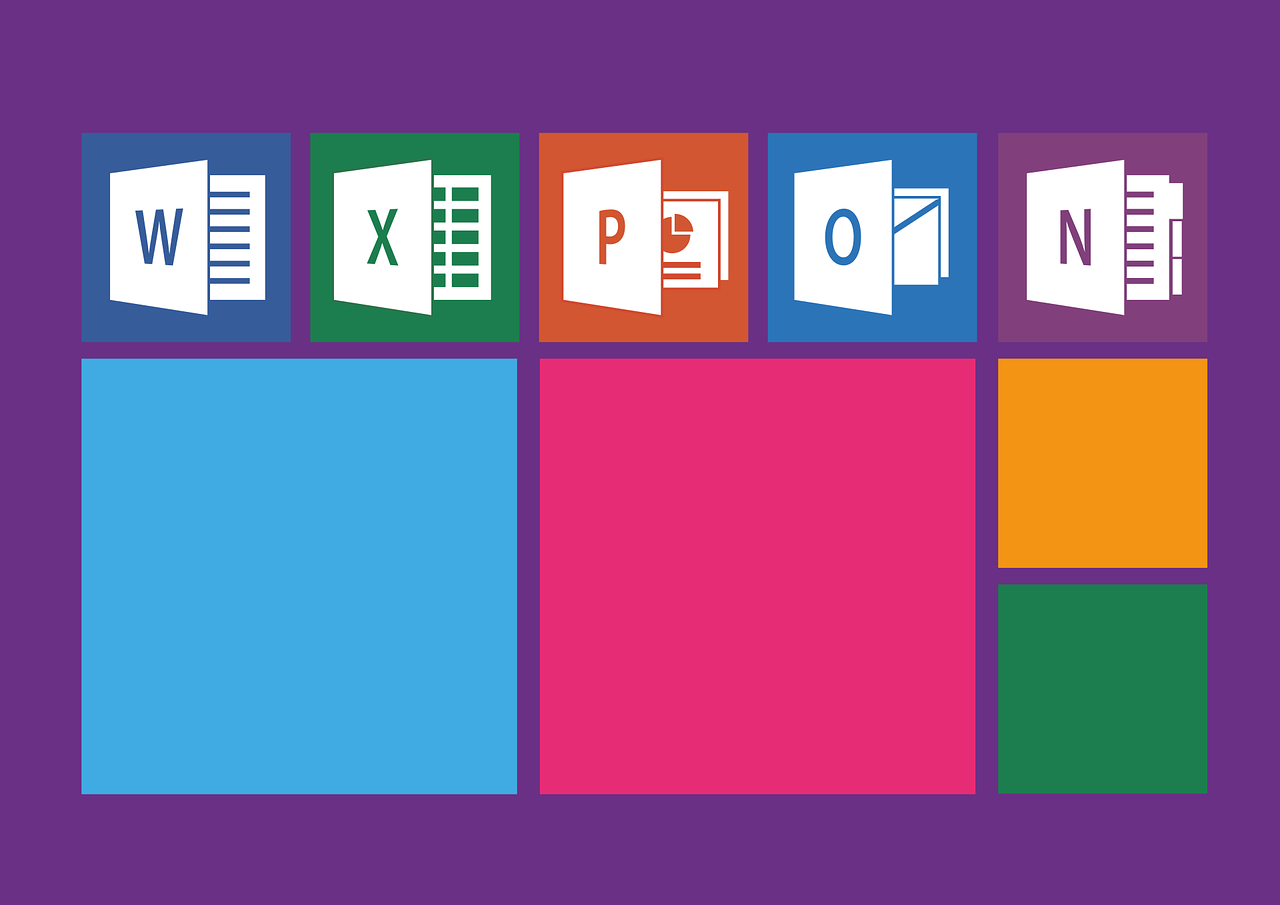 結論から言います。Officeに紐づくMSアカウントを変更することは出来ません!! となりますが、マイクロソフトのサポートにて教えてもらった代替案を記載しておきます。 ことの背景としては、会社の従業員(Aさん)が使うためにマイクロソフトの「Office 2019 Home & Business(永続版)」を購入しました。 AさんのノートパソコンでOffice 2019のインストールを開始したところ、MSアカウントが必要とのこと。この時は特に深く考えずに、Aさんが使うからとAさんの個人MSアカウントを入力してもらいインストールを完了しました。 と、ここまではよかったのですが、その後、Aさんが使っているデスクトップでもOfficeが必要になり、同じOffice 2019をインストールすることに(永続版は同一ユーザーであれば2台までインストール可)。そこではじめて気づいたのですが、個人のMSアカウントを使った場合、もしAさんが退職したら、今後、別のパソコンにこのOffice 2019をインストールできなくなる。 これは、今のうちにOffice 2019に紐づくMSアカウントをAさん個人のものから会社で用意したMSアカウントに切り替えるべきだと考え、マイクロソフトのサポートへ連絡。そこれで伝えられたのが以下。
ということで、以下はマイクロソフトのサポートから伝えられた代替案になります。 ■MSアカウントなしにOffice 2019をインストールする方法 1) 紐づくMSアカウントで、以下URL先のアカウント管理画面にログインする account.microsoft.com/services 2) ログイン後に表示される画面でこのアカウントに紐づくOffice 2019が表示されているので、該当するOffice 2019のアクティベーションコードを表示してメモする 3) 以下のURLよりOffice 2019 Home & Businessのインストールファイルをダウンロードする http://officecdn.microsoft.com/PR/492350f6-3a01-4f97-b9c0-c7c6ddf67d60/media/ja-jp/HomeBusiness2019Retail.img 4) ダウンロードしたファイルを実行すると、インストールウィザードでプロダクトキーの入力を求められるので、2)でメモしたアクティベーションコードを入力する 5) アクティベーションコードが正しければ認証がOKになるので、インストールを完了する 以上となります。ただ、会社などで使う場合は、最初から会社で用意し管理しているMSアカウントを使ってインストールしたほうが無難だと思います。もし、すでに個人のMSアカウントを紐づけてしまっているようであれば、従業員が辞める前に上記方法でアクティベーションコードをあらかじめ取得、管理しておく必要があると思います。 なお、実際にアクティベーションコードを入力したところ、以下のように「Officeをライセンス認証」ボタンが表示され、クリックすると問題なく認証され、インストールが完了しました。 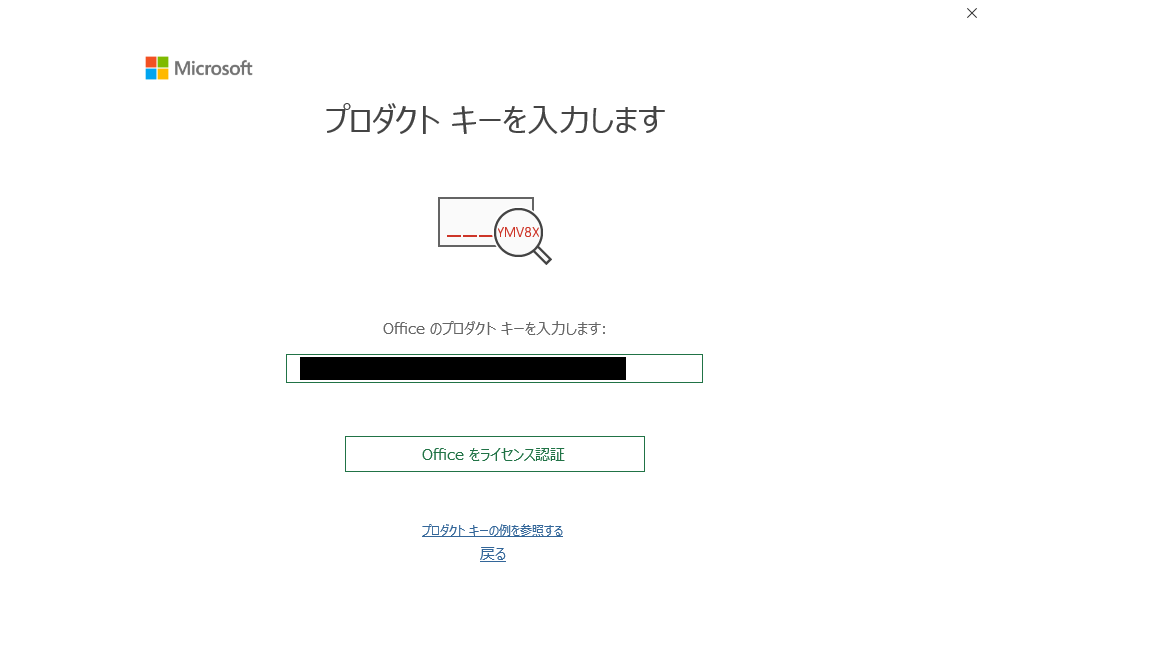 ちなみに、アクティベーションコードでなく、Office 2019購入時に付与されたプロダクトキー(Product Key)を入力したところ、「Officeをライセンス認証」ボタンは表示されず、以下の通り認証がはじかれました。 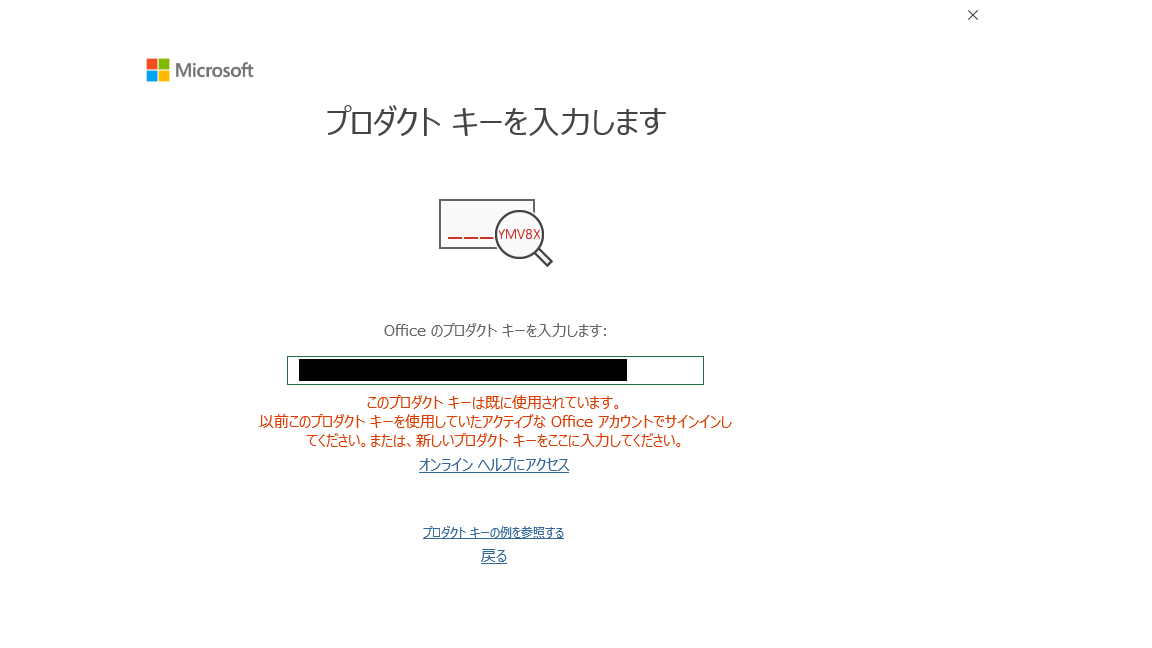 ■OneDriveで同期しているオフィスを利用する場合の注意点 ここで紹介した代替案で、問題なくOfficeは使えると思いますが、OneDriveで同期している場合、OneDrive内のオフィスファイルを開くと、上部に以下のメッセージが表示されるようです。 サインイン()してください キャッシュされた資格情報の有効期限が切れているため、変更内容をアップロードまたはダウンロードできません この表示を消す対処法としては、OneDriveの「設定」を開き、「Office」タブ内にある以下の項目で、チェックを外すと表示が消えるようです。  こちらの対処法は、「ほどがやパソラボ 機器情報WG」さんのウェブサイトを参考にさせていただきました。ありがとうございます。 お気に入りの記事を「いいね!」で応援しよう
[パソコンライフ] カテゴリの最新記事
|