
|
|
|
カテゴリ:Tips!
■無料の純正アプリiMovieの活用で動画ファイルの音ずれ修正
iPhoneやiPadの無料の動画編集アプリ「iMovie」で音ずれの修正が可能です。画面へのタッチで操作するので、慣れないとマウスでの操作が恋しくなりますが、意外と簡単にできます。 音ずれの秒数を数字で指定できるようなソフトウェアの方が細かく修正できるのでしょうが、多機能なソフトウェアの場合、操作方法を調べながらの作業になるので、直観的な操作の「iMovie」も手軽で便利だと思います。何しろ無料のアップル純正アプリなので、試さないという手はないですね。 今回修正する動画の症状ですが、約50分のファイルの21分あたりから音ずれが始まり、ずれが始まってしばらくしてから、一定のずれが最後まで続いていました。ずれの方向は、音声が画面よりも早く再生されて、音声の後から画面がついてくる状態でした。 こんな感じのイメージなので、音声トラックを右方向にずらすと修正できます。 「画面再生 →→→→→ 」 「音声再生 →→→→→→→ 」 手順は以下の通りです。編集作業の前に、使わないアプリは終了させておきます。 1.動画ファイルをiMovieで開く:「写真」や「ファイル」のところにある動画の場合は、動画ファイルを選択し、「□」と「↑」が重なった形のボタン(共有ボタン)をタップして「iMovieにコピー」を選びます。私の場合は、「8 player」というアプリにダウンロードしていた動画ファイルを長押しして出てくるメニューから、「Open with・・・」を選び、「iMovieにコピー」を選びました。 iMovieで開いたら、編集を開始します。iPhoneの場合は、縦画面にすると作業しやすいようです。画面の上がプレビュー画面で、下が作業画面になります。 作業画面のところでピンチイン、ピンチアウトの操作をすると、画面の表示コマ数を減らしたり、増やしたりすることができます。表示コマ数を少なくしておくと、目当てのところに早く到達できます。細かい編集をする場合は、表示コマ数を増やします。 2.不具合が始まったところで動画を分割:動画を、不具合のない前半部分と、不具合のある後半部分に分けます。 作業画面の中央の白い縦線のところに不具合の始まった画面のコマの位置を合わせて、動画部分を選択するため軽くタップします。選択されている状態のものは、「黄色の枠線」で囲まれます。動画が選択されている状態で、「分割」をタップすると分割されます。この後は、後半部分を編集していきます。 作業のやり直しは「戻るボタン」でもできますが、後半部分を選択した状態で、「複製」をタップすると、後半部分の予備ができて、作業の最初からやり直す場合も簡単にできます。予備があると、思い切って操作できるという余裕のためです。 この場合、「前半部分+後半部分+後半部分」という構成になります。編集は、真ん中の「後半部分」に対して行います。右側の「後半部分」は無事に作業が終了したら削除します。 3.後半部分の音声トラックを分離:後半部分をタップして選択した状態で、「切り離す」をタップすると、音声トラックとビデオトラックが分離されます。音声トラックがビデオトラックの下に出現します。 4.分離した音声トラックの位置をずらす:音声が画面よりも先行している状態なので、音声トラックをタップして選択状態にした後、音声トラックを押さえたまま右方向にずらしていきます。適当に動かすしかないので、これと微調整が、一番難しい作業だと思います。 動かし過ぎたりしたら、作業画面の右上の「戻る」ボタンをタップすると、作業前の状態に戻ります。 5.微調整する:後半部分の音声トラックを動かした近辺の動画を再生してみて、画面と音声のずれの状況を確認します。まだ音声の方が早い場合は、音声トラックをさらに右方向にずらします。 再生してみて、行き過ぎていれば、音声トラックを左方向に戻します。タイミングが合うまで調整します。 6.後半部分の最初の無音部分をカット:必ずしも必要ではありませんが、音声トラックを右にずらしたので、後半部分のビデオトラックの最初の部分は無音になっています。 音声トラックに影響がないようにするため、ビデオトラックの無音部分の最後コマのところより少し手前の位置に縦線が合うようにします。後半部分のビデオトラックを選択し、「分割」をタップします。 切り分けた無音部分を選択し、「削除」をタップします。無音部分を残しておくのであれば、この作業は不要です。 削除するビデオトラックの部分と音声トラックが重なっていると、ビデオトラックを削除すると音声トラックも一緒に削除されるので、分割の際に重ならないように注意する必要があります。失敗したら、右上の「戻る」ボタンをタップします。 7.後半部分の最後尾の音声トラックの調整:これも必要ではありませんが、音声トラックを右方向にずらしているので、ビデオトラックの最後の端よりも音声トラックが右側にはみ出している部分があります。 この右側にはみ出している部分が無音になっている場合は、音声トラックのはみ出している部分を分割して削除します。 8.修正状況の確認:前半部分の終わりあたりから、後半部分まで再生して修正が成功しているかどうかを確認しましょう。 後半部分を複製した場合、「前半部分+後半部分+後半部分」となっているはずなので、複製した後半部分を削除します。複製していなければ、この作業は不要です。 9.トランジション効果の挿入:これは不要ですが、お遊びとしてやってみました。前半部分と後半部分をつなぐ部分に画面転換の効果を簡単に入れることができます。 前半部分と後半部分の間にある小さな四角の部分をタップすると、「スライド」や「ワイプ」「フェード」など好みのものを選ぶことができます。結合部分の前から再生してみるとどのような効果なのかを確認できます。 10.編集終了・保存:左上の「完了」をタップし、「□」と「↑」が重なった形のボタン(共有ボタン)をタップして「ビデオを保存」を選択します。 画面サイズを選択できますが、元の動画ファイルのサイズに近いものを選べばよいと思います。 保存にはかなり時間がかかりますので、保存が始まったらそのまま放置するだけです。保存が終了したら、「写真」のところに保存されているはずですので、「写真」を開いて確認します。 文章にすると大変な作業のようですが、保存にかかる時間を除くと15分もかからないでできると思います。 iMovieを使ったことがある人ならば10分もかからないでしょう。iOSはすごいですね。 iOS端末の価値は、ハードウェアの価値だけでなく、Apple純正アプリの価値でもあることがわかります。最も低価格なiOS端末の新型ipod touchであれば、ちょっとした動画編集ソフトの価格で購入できます。 この作業によって、昔の「The Covers傑作選」の「怒髪天がカバーした『夏のお嬢さん』」などのビデオを音ずれなしで楽しめるようになりました。  【エントリーで!ポイント10倍祭!】Apple 第6世代 iPod touch MKH02J/A ゴールド/16GB -------------------------------------------------------------------------------------
------------------------------------------------------------------------- 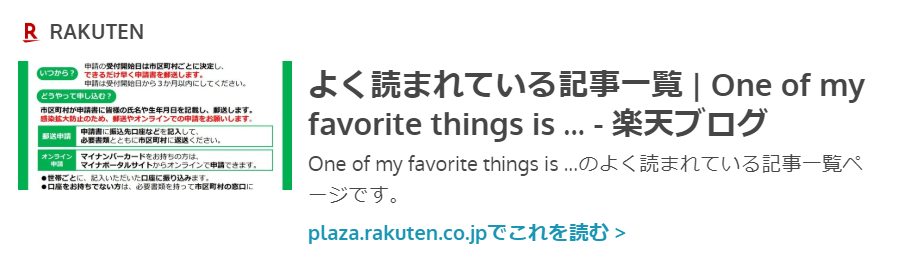 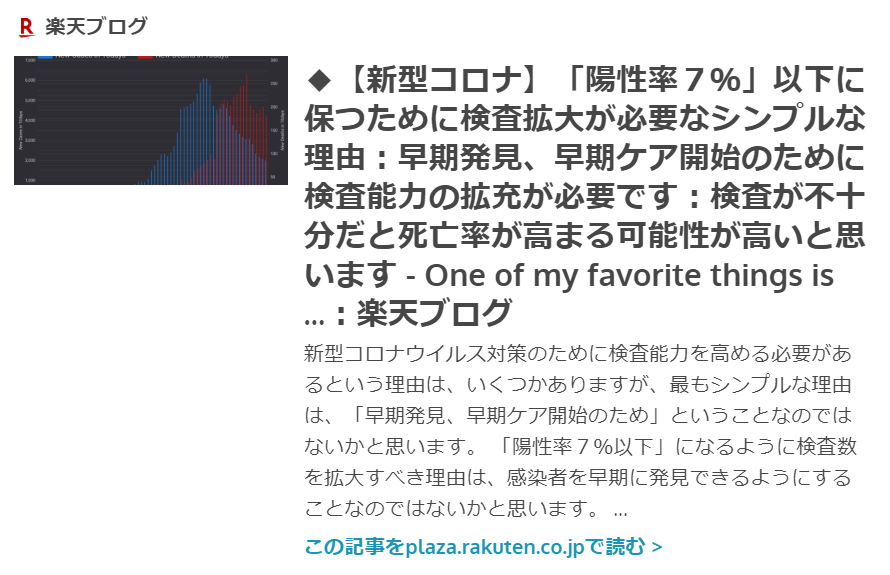 -------------------------------------------------------------------------- ↓実効再生産数を計算できるWebアプリがあります。 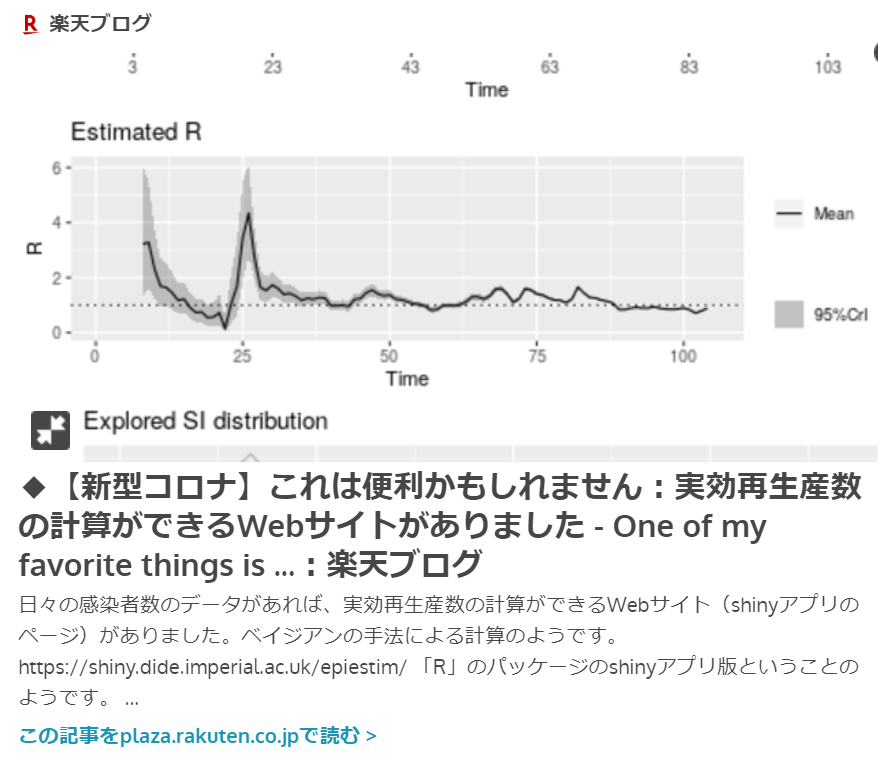 ↓倍加時間についてです。 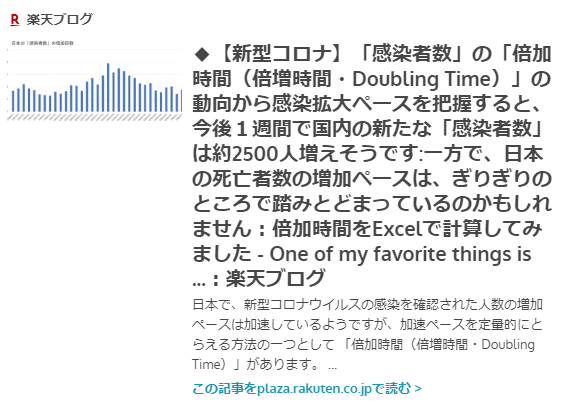 -------------------------------------------------------------------------- 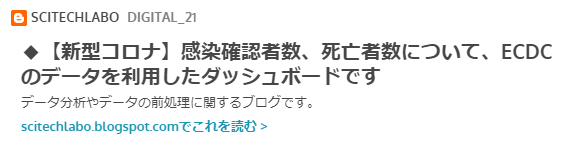 ↓ECDCデータ版ダッシュボードはこちらからアクセスできます。 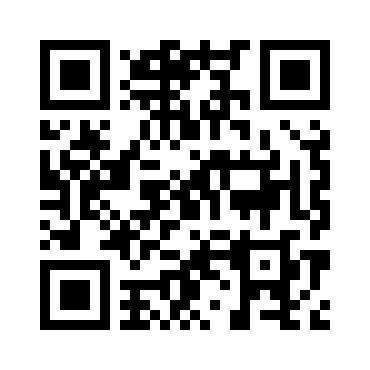 ------------------------------------------------------------------------- 【ダッシュボード「COVID-19 Transition Graphs」を試作】 こちらは、ジョンズ・ホプキンス大学のデータを利用したダッシュボードです。 中国本土以外の地域への感染が拡大しているため、国別、地域別の感染者数の推移を簡単に確認できるダッシュボードを試作しています。 随時、ページを追加しています。グラフのデータは、右上部分の操作でダウンロードすることができます。 アメリカの「地域別の変数」を前処理して、「州別」での推移をグラフ化できるようにしました。 また、州コードのフィールドを作成してコロプレス地図も作成しています。 楽天ブログでは「iframe」タグが使えないので、Bloggerのページから利用できるようにしています。 無料で利用できる、グーグルの「データポータル」のダッシュボードです。データさえあれば、簡単に作成できます。「国」別、「地域」別に日ごとの感染者数の推移を見ることができます。 ↓ダッシュボードの試作です。下記リンクのページから利用できます。 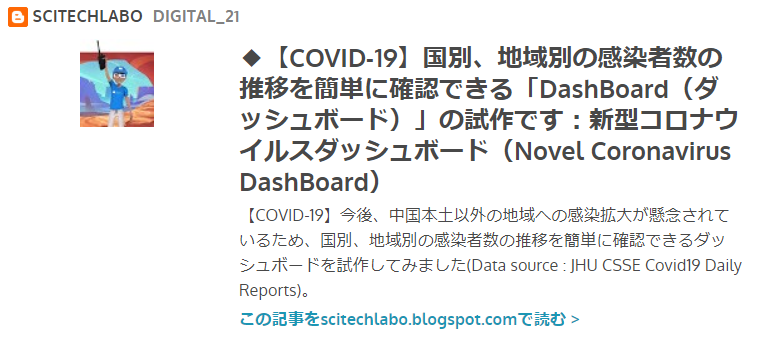 ジョンズ・ホプキンス大学の「JHU CSSE」の「Covid19 Daily Reports」のデータを利用しています。 EdgeブラウザやIEブラウザなど、Chromeブラウザ以外での利用の場合はうまく表示されないことがあるようです。 新型コロナウイルス(2019-novel coronavirus)対策もインフルエンザ対策と同じで、手洗い、うがい、マスク着用(咳エチケット)、免疫力アップなどが対策になるようです。↓上記のダッシュボードのデータの出所のサイトです。マップがメインのダッシュボードです  ----------------------------------------------------------------------------------------- ↓WHOのサイトでも、感染者数、地域などの「Situation Report」が日々更新されています。関心がある場合は、一日に一度見るといいのではないかと思います。  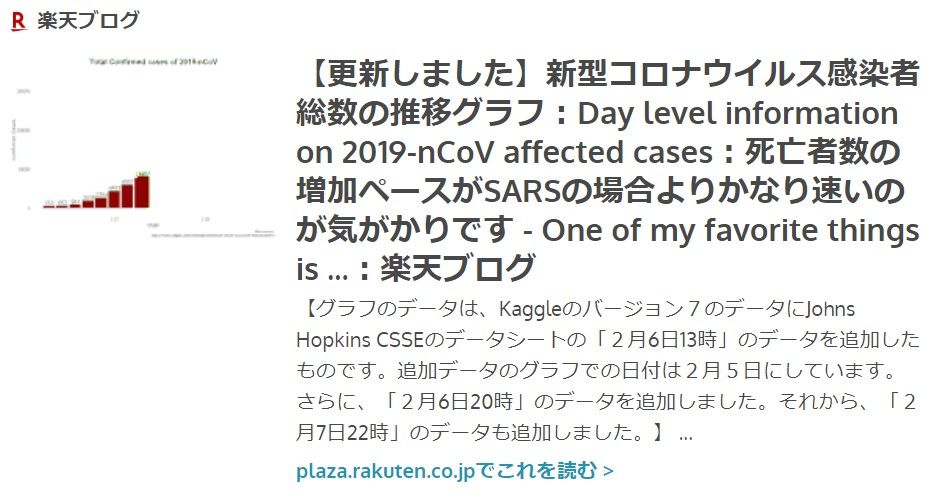 ↓日本のインフルエンザの「定点当たり報告数」をグラフ化できるダッシュボードを試作。都道府県別にグラフ化可能です。 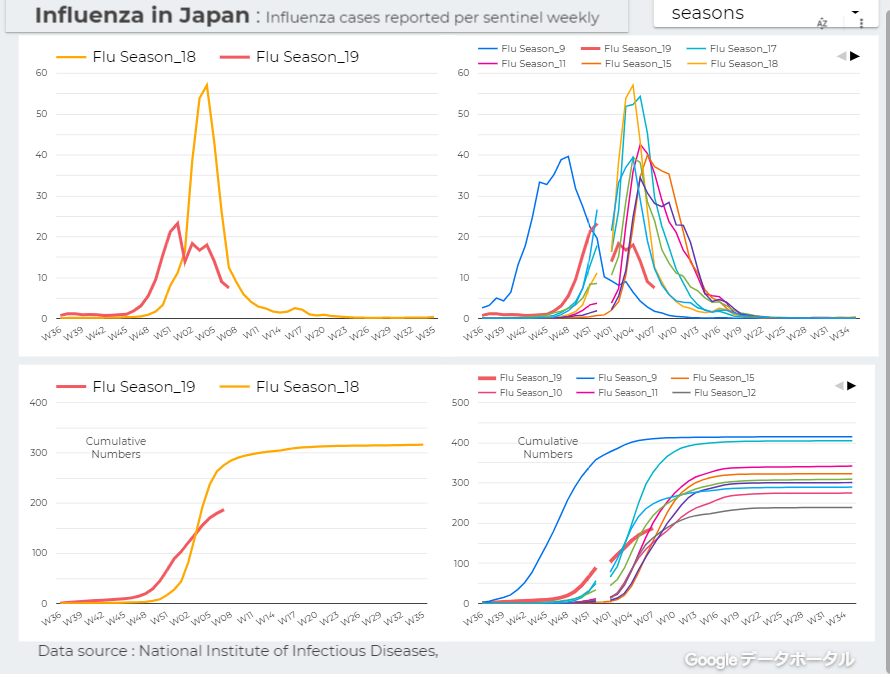 ------------------------------------------------------ ---------------------------------------------------------------------------- ★おすすめの記事 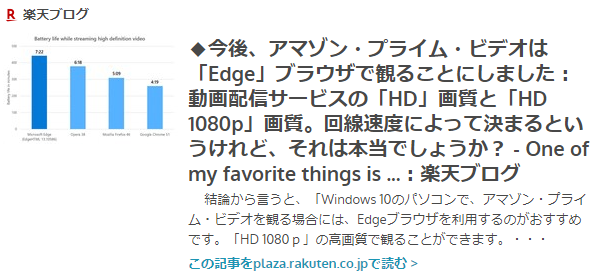 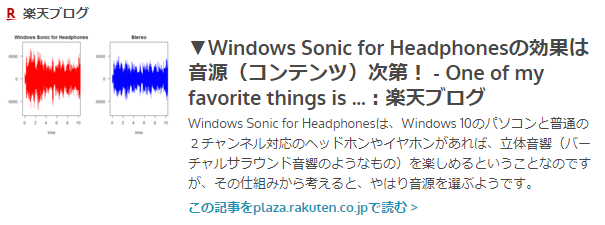 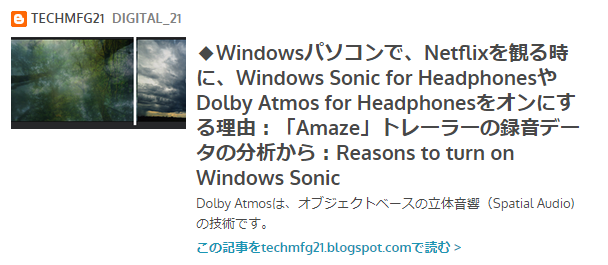 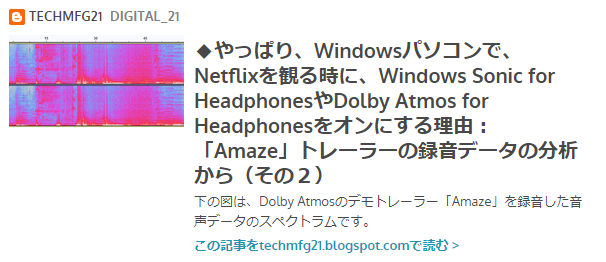 ◆How Windows Sonic looks like.:Windows Sonic for Headphonesの音声と2chステレオ音声の比較:7.1.2chテストトーンの比較で明らかになった違い:一目で違いがわかりました 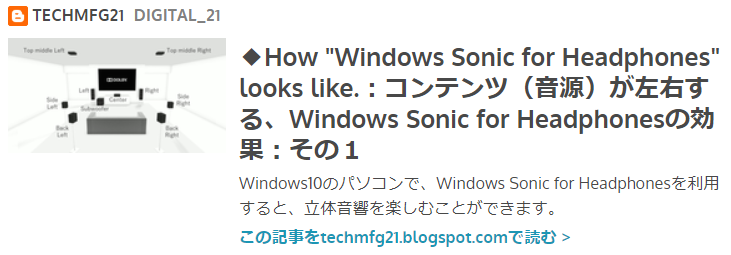 ---------------------------------------------------------------------------------------------------------- -----------------------------------------------------------
お気に入りの記事を「いいね!」で応援しよう
Last updated
2020.06.19 05:40:12
コメント(0) | コメントを書く
[Tips!] カテゴリの最新記事
|
|