
|
|
|
カテゴリ:マック・インターネット
えー、3月31日に「GmailとiPhoneでメールアカウントをクラウド管理」が迷走中だと書きましたが、ズバリ解決しました。自分への覚え書きとして、みなさまにも広めるべく、ステップバイステップで説明したいと思います。 使用アドレスは、Gmailのアカウントである「◎◎@gmail.com」と 会社独自ドメインである「△△@kaisya.co.jp」とする。 Gmailの設定。  1. 最初にGmailへ「△△@kaisya.co.jp」のアカウント登録をする。 Gmailをブラウザで開き、右上の「設定」をクリックし、 設定画面の「アカウントとインポート」を開く。 上から3段目にある「POP3のメールアカウントを追加」をクリックする。 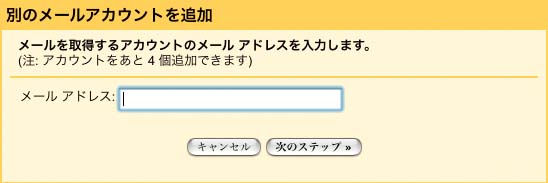 2. 別ウィンドに「別のメールアカウントを追加」がポップアップするので、 メールアドレス欄に「△△@kaisya.co.jp」を書き、 「次のステップ」をクリックする。 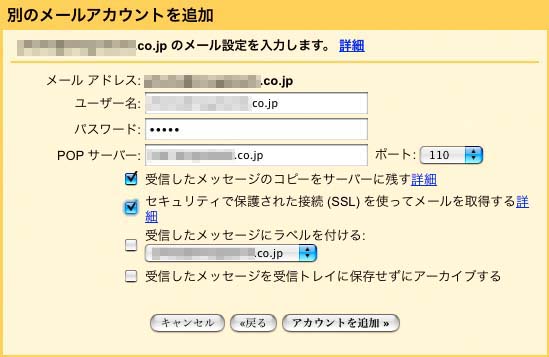 3.「△△@kaisya.co.jp」のメール設定を入力する。 「△△@kaisya.co.jp」にアクセスするための「ユーザー名」と 「パスワード」とPOPサーバー(メールサーバー)のアドレスを書く。 この時、「受信したメッセージのコピーをサーバーに残す」に チェックを入れると、別のメーラーを立ち上げた時でも メールサーバーに残っているために便利。 メーラーを使うということは、自分のパソコンへメールを ハードコピーしつつ保存するということになる。 ただしこの場合、時々メーラーを立ち上げないと容量オーバーで メールが受信できなくなることがあるので注意。 「セキュリティを使ってメールを取得」にチェックを入れる場合、 メールサーバーがどのように対応しているか調べておこう。 これをチェックした場合はポート110だと取得できないケースが自分だった。 「受信したメッセージにラベルを付ける」は、 Gmailの受信トレイの画面で判別しやすいので、使った方が便利。 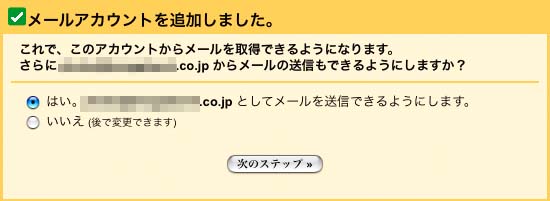 4. Gmailによるアクセステストをクリアするとこの画面がでる。 もちろん「はい」を選ぶ。 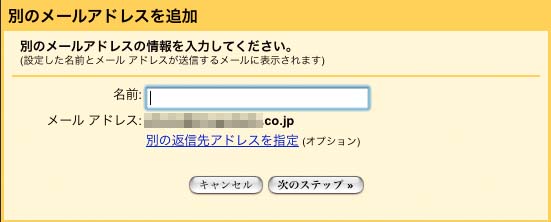 5. これはメールを返信する際に付く名前をどうするかの情報。 本名とハンドルを使い分けている人は、空欄でかまわない(笑)  6. これは送信サーバの選択。Gmailサーバを使うか、 自分のSMTPサーバーを使うか。 今回はこのまま「Gmail経由で送信する」を選んでみる。 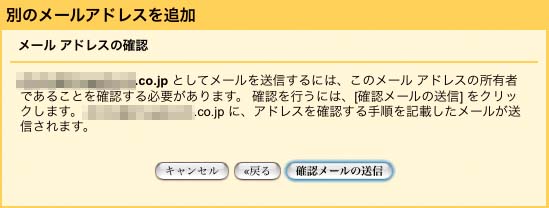 7. 登録したいアドレスが合っているのか、 Gmailによる送信ができるのか、という確認をする。 「確認メールの送信」を押すと、登録したアドレスへセ確認コード 付きメールが送られる。 そのままGmailか、今までのメーラー等で確認しよう。 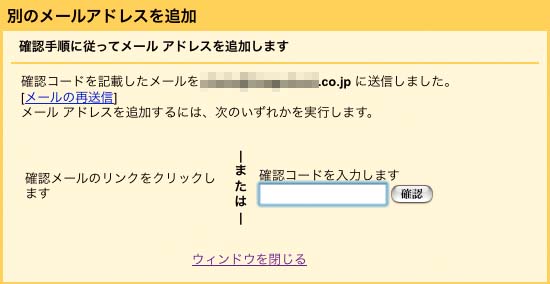 8. Gmailからの確認メールにある確認コードの数字を空欄へ入れる。 メールの確認URLをクリックしても良い。 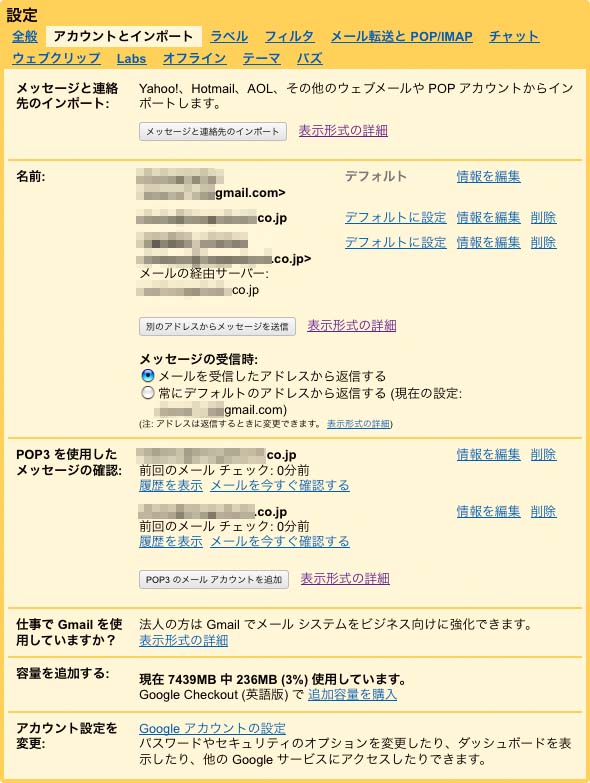 9. この画面に戻り、「△△@kaisya.co.jp」が表示されていれば成功。 もしも「やっぱりGmailからではなく自分のメールサーバのSMTPを使いたい」 と思ったら、2段目の「名前」にある「△△@kaisya.co.jp」の 「情報を編集」をクリックする。 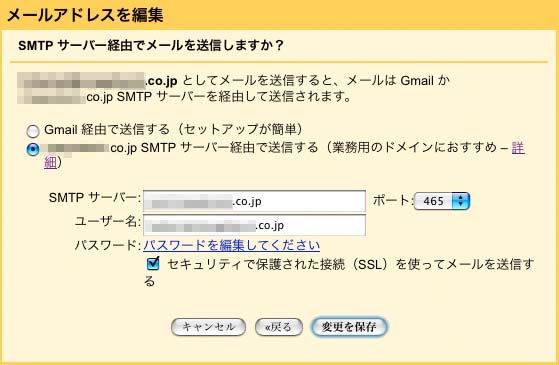 10. この別画面で、先ほど同様にSMTPサーバー名とユーザー名を入れる。 「SSLを使って送信」を選んだ場合、僕はなぜかポート465のみ使えた。 次にiPhoneの設定。 実のところ躓いた原因は、iPhoneで「Gmail」による設定をしていたから。 これを一旦削除するところから今回の設定は始める必要があるようだ。 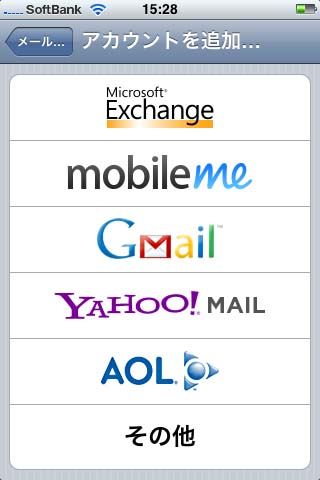 11. iPhoneの「設定」から「メール/連絡先/カレンダー」を選び、 「アカウントを追加」から「その他」を選ぶ。これ、ポイント。 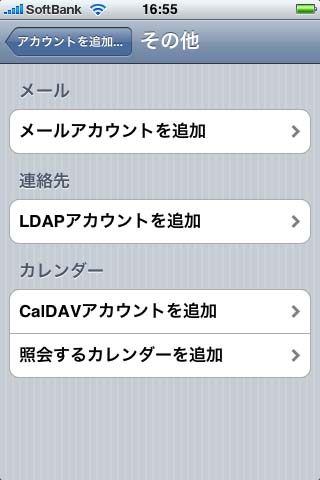 12. 「メールアカウントを追加」を選ぶ。 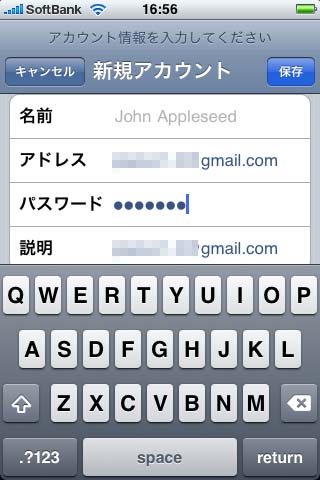 13. Gmailのアカウントである「◎◎@gmail.com」とパスワードを記入。 先の通り、「名前」は空欄の方が便利かも。 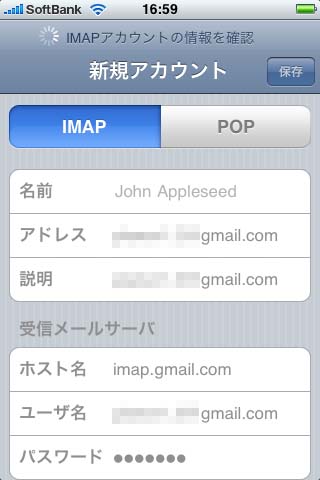 14. 今度はPOPではなく、「IMAP」を選ぶ。 保存をすると、アカウントの確認でネットに繋がる。 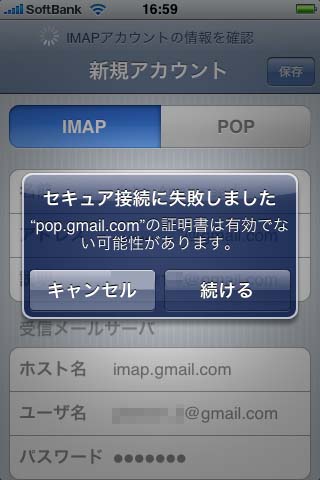 15. アラートが出ても、「続ける」なのだ。 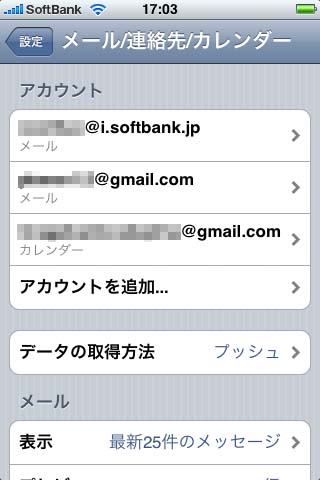 16. 認証されると、設定画面に登録が完了する。 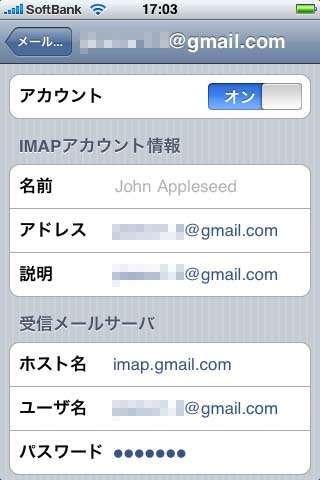 17. ここからがポイント。 再度「◎◎@gmail.com」の設定画面を開く。 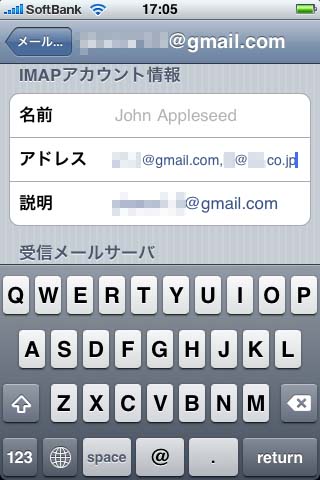 18. このように「アドレス」の「◎◎@gmail.com」に 「カンマ」を入れて「△△@kaisya.co.jp」を書き込む。 すなわち、「◎◎@gmail.com,△△@kaisya.co.jp」という1文にする。 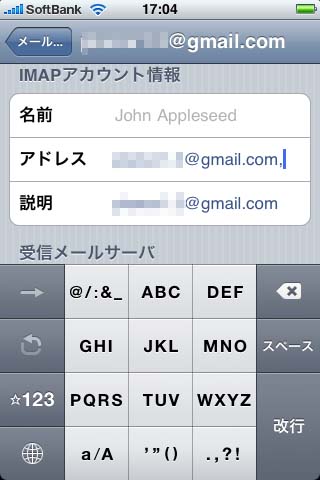 19. この時英文キーボードでは「カンマ」が出ないので、 グローブボタンを押して、日本語入力に入って選ぶと良い。 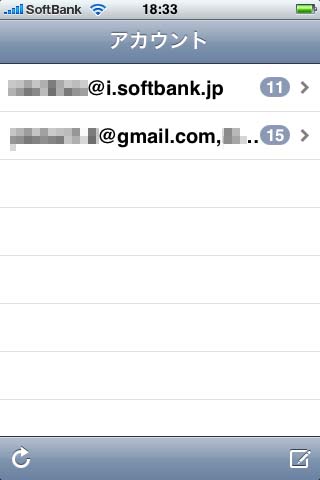 20. 「設定」を閉じ「メール」を開けると、確かにアカウントには ふたつのアドレスが繋がっている。 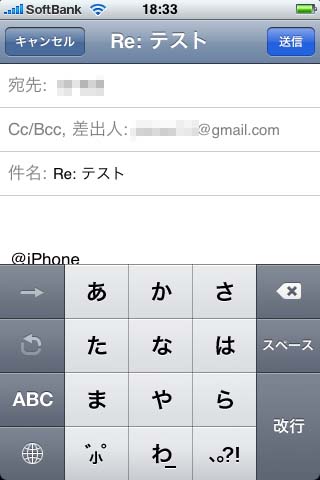 21. ではメールを書いてみよう。 デフォルトが「◎◎@gmail.com」になっているので、この状態。 そのまま「差出人」をクリックする。 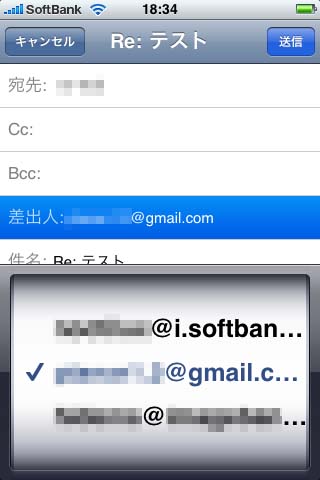 22. すると、「Cc:」等が分離して、「差出人」が反転し、 下にメールアドレスの選択画面が出る。  23. まさに成功! これで、iPhoneでGmailに登録した複数アドレスの読込と、 返信の際に差出人を変更できるようになった。 便利極まりないよね。 終了。 なのだが、ちょっと気になることがあったので、再度「設定」の 「メール」をチェックしてみた。 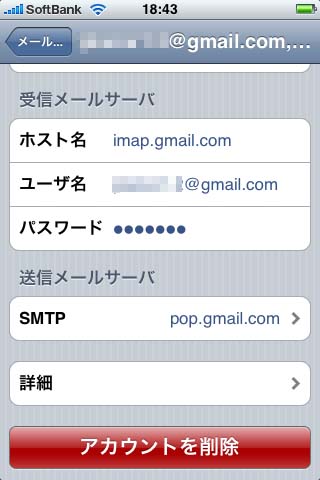 24. 不思議なことに「◎◎@gmail.com」の送信メールサーバが 「pop.gmail.com」になっていた。 でも、送受信できたぞぉ? 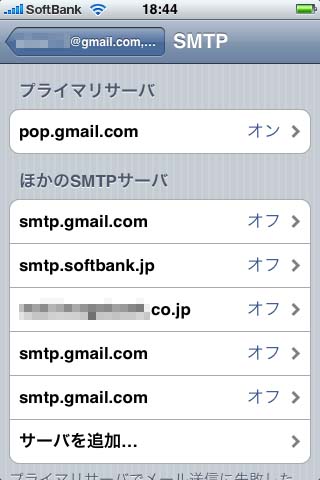 25. 確認してみると、ギャーってなもんで(笑)、 今まで何度もトライ&エラーしたゴミ状態になっていた。 でも「smtp.gmail.com」はオフになっているけどなぁ。 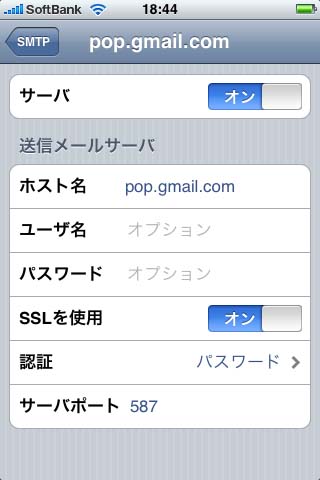 26. 念のため「pop.gmail.com」を確認してみると、 更に不思議な状態に(笑) 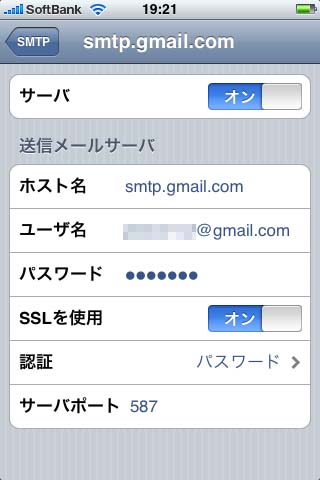 27. きちんと定番設定である「smtp.gmail.com」に変更。 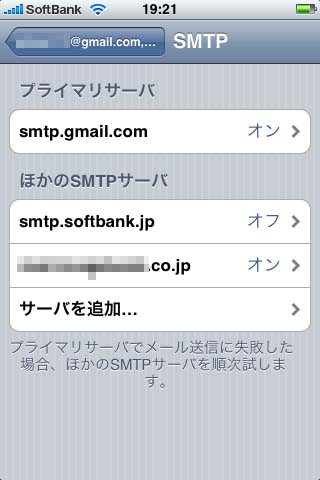 28. これでプライマリサーバ設定が「smtp.gmail.com」となった。 念のため「△△@kaisya.co.jp」のSMTPサーバも設定し、 「オン」にしておいた。 これにて終了! いかがでしょうか? このままiPadになだれ込むか(笑) & 日記が面白かったという人も、web拍手をクリックしてくださいね♪ お気に入りの記事を「いいね!」で応援しよう
[マック・インターネット] カテゴリの最新記事
|