
|
|
MPLAB IDEMPLABのインストールと使用法概略 マイクロチップ・テクノロジー・ジャパン株式会社のページから,MPLAB IDE 最新版のダウンロード (v7.60)をクリック.下の方のDownloads, MPLAB IDE v7.60a Full Zipped Installationをダウンロードしてインストール.アセンブラによる開発環境が一通りインストールされる. 使い方は,まず起動. 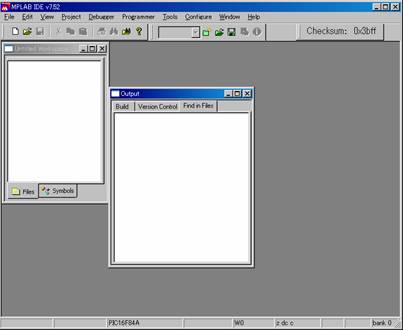 次に,プロジェクトウィザードを選択する. 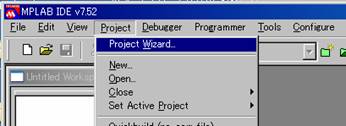 すると,次の画面が現れ,画面の指示に従っていけば,プロジェクトが作成される. 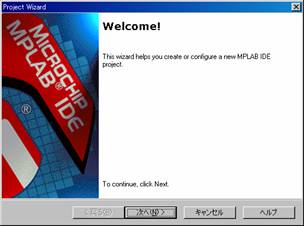 最初にデバイスを選択. 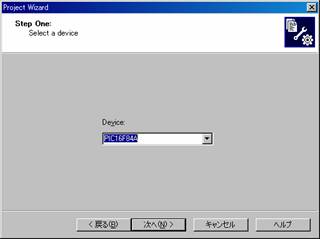 次に,使用言語を選択.図右下のShow all installed toolsuitesを選択すると,インストールされているツールすべてが表示される.ここでは,Microchipのアセンブラを選択. 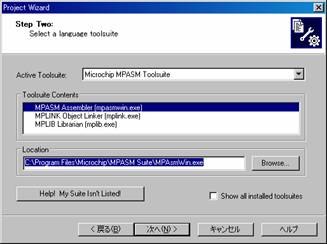 次に作業領域とプロジェクトファイルの指定.どこでもよさそうだが,ここではC:\PICwork\asmのフォルダにtest.mcpというプロジェクトを作った. 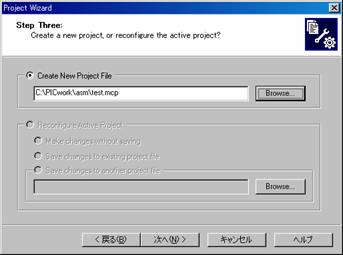 プロジェクトに追加するファイルを指定する.そのまま次へでよい.既にファイルが用意できていればここで追加. 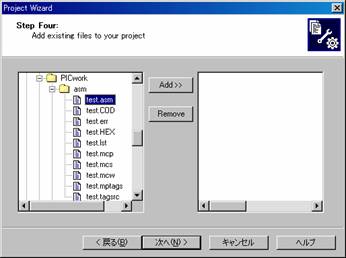 プロジェクト作成完了の画面.  プロジェクトに後からファイルを追加する場合は,下図のようにプロジェクトからAdd Files to Projectを選択し,ファイルを指定する. 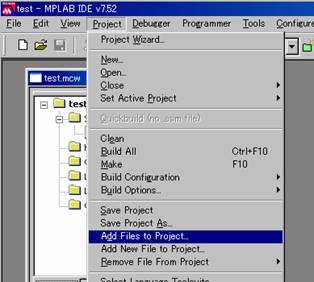 サンプルプログラムを適当に拾ってきたところ. 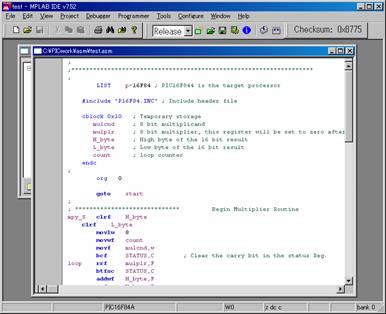 ビルドして見ると, 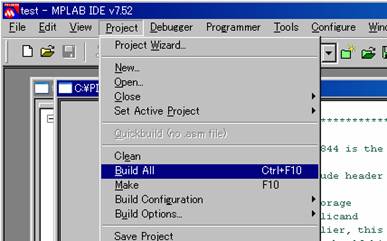 BUILD SUCCEEDEDのメッセージ. 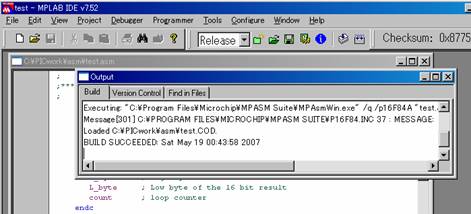 作業フォルダを確認すると,HEXファイルが出来ていた. 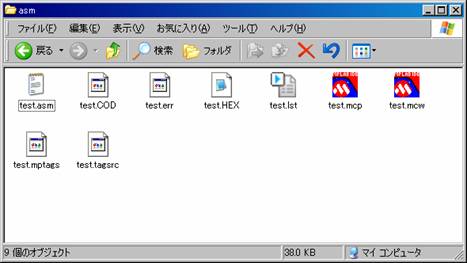 HEXファイルの中身はこんな感じ.これでアセンブラによる開発の最低限の作業手順は完了. 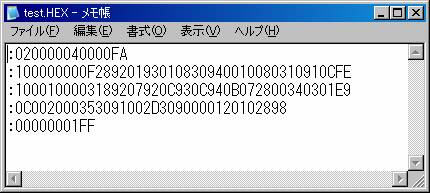 シミュレータを起動してみる.DebuggerからSelect Toolを選択後,MPLAB SIMを選択する. 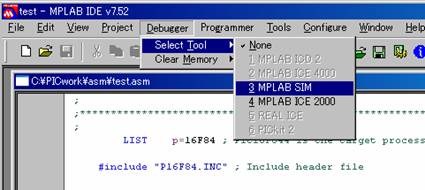 その後,DebuggerからRunを選択するとシミュレーションができる.アセンブラのリスト上でダブルクリックしてブレークポイントを設定できる.Viewから各種レジスタの値を表示させたりできる.Runの代わりにAnimateで動作をアニメーションできる. 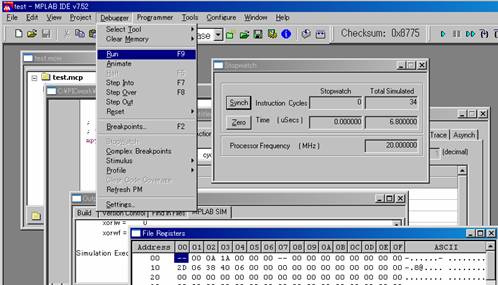 ジャンル別一覧
人気のクチコミテーマ
|