
|
|
|
カテゴリ:カテゴリ未分類
最初のPC(1台目)インストール方法
有線(ローカル)と、無線(ワイヤレス)の2種類の方法でインストールできます。 ・無線ラン内臓のPCは無線でインストールができ簡単。 ・無線ランカードを使用したPCも無線でインストールができます。 試した無線ランカードはBUFFALO Air Station(WLI-CB-G54)です。 PCの設定 ・セキュリティーソフト(ウイルス対策ソフト)を停止する。 ・ファイアウォールを停止する。 理由:セキュリティーソフト、ファイアウォールが動作した場合、インストールできません。 配線 ・プリンターとMini-102MG間のUSBケーブルを接続する。 ・Mini-102MGと無線ランルータ(LAN側)間にランケーブルを接続する。 ・有線インストールの場合、PCと無線ランルータ(LAN側)間にランケーブルを接続する。 電源 ・モデム、無線ランルータ電源投入後、3分以上時間経過後、Mini-102MGの電源を入れます。 Mini-102MGの電源は最後に入れる。 距離 ・有線インストールは、使用するケーブルの長さで決まります。 ・無線インストールは、PC-無線ランルータ間の距離が、3メートルでインストールは可能です。 注意 らくらく!かんたん設定ガイドは、PCと無線ランルータ間を、ランケーブルを使用して、IPアドレスを手動指定しています。 IPアドレスの指定を 192.168.1.x と記載しており、ここが“はまる”原因です。 正しくは 192.168.x.x です。無線ランルータのIPアドレスの内容が 192.168.11.1 の場合、IPアドレスの指定は 192.168.11.x となります。 インストールは、IPアドレスを手動指定する必要はありません。自動でインストールできます。 (1)ランケーブルを使用したローカルの場合、ローカルエリア接続のIPアドレスを自動的に取得するにする。 “マイコンピュータ” →“コントロールパネル” →“ネットワーク接続”をクリックして、ローカルエリア接続を右クリック、 プロパティをクリックして“インターネットプロトコル(TCP/IP)”を選択、プロパティをクリックしてIPアドレスを自動的に 取得するに選択、OKをクリックします 注意:無線インストールの場合この操作は不要。 (2)無線ランルータのIPアドレスを調べます。 スタートをクリックし、全てのプログラム → アクセサリー → コマンドプロンプトを クリックしてipconfigと打ち込みリターンを押します。 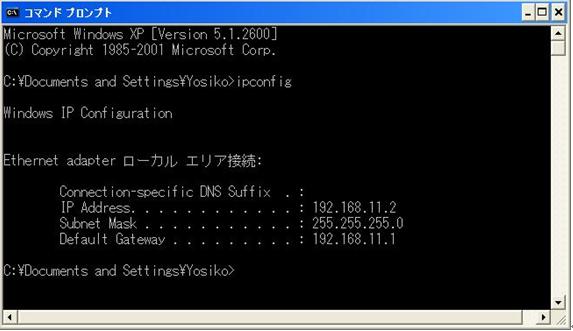 Default Gateway:192.168.11.1 が無線ランルータの番号です。IPアドレスは 192.168.11.2 です。 Mini-102MGのIPアドレスはこの場合 192.168.11.200 になります。 (3)PCに付属のCDを入れます。 アクティブコンテンツは、・・・・・・と表示されます。 “はい”をクリックします。 (4)Setup.exeをクリックします。  (5)MFPサーバユーティリティ・・・・と表示されます。 “次へ”をクリックします。 (6)MFPサーバユーティリティのインストール先と表示されます。 “次へ”をクリックします。 (7)今設定するか、後で設定するかを選んでくださいと表示されます。 はい、今プリントサーバを設定しますを選び、“次へ”をクリックします。 (8)プリントサーバリストにプリントサーバを選択してくださいと表示します。 プリントサーバ名が表示されたら、選択して“次へ”をクリックします。 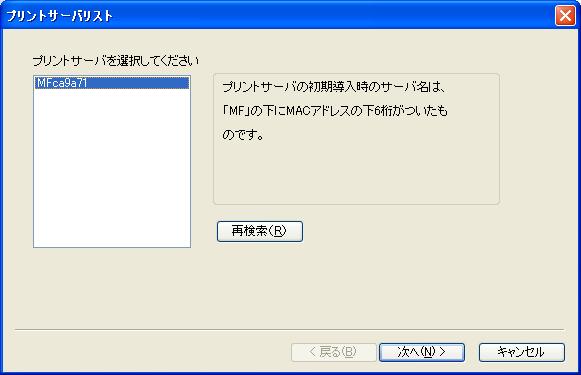 (9)ログインが表示されます。ユーザ名とパスワードを入れ“OK”をクリックします。 ユーザ名:admin パスワード:0000 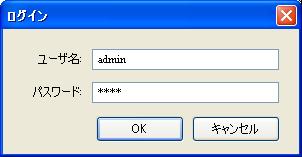 (10)プリントサーバをあげてくださいと表示します。 プリントサーバの説明に適当な名前を入れて、“次へ”クリックします。 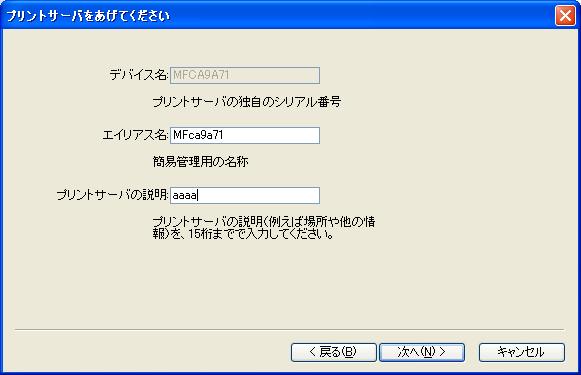 (11)TCP/IP設定が表示されます。 ・IPアドレスの3番目の数字“1”を無線ランルータの番号に合わせ変更します。無線ランルータが“11” の場合、IPアドレスは 192.168.11.200 となります。 ・IPアドレスを変更したら“次へ”をクリックします。 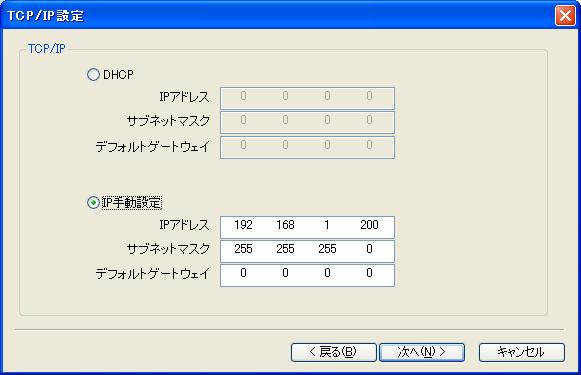 Mini-102MG工場出荷時のIPアドレス (12)無線LAN設定 ・使用している無線ランを選択して“次へ”をクリックします。 ・使用したい無線ランが表示されない場合は“再検索”をクリックします。  (13)無線セキュリティ設定 ・Mini102MGは無線ランルータのセキュリティモードを読み出し設定してくれていると思います。 (たぶん)、暗号の読み出しをしているかは不明です。この暗号の*(アスタリスク)は読み出した暗号を 公表しない目的なのか、10文字入れろと言っているのか分かりません。暗号を読み出しているのであれば その内容を表示すれば確認できるのに、と思います。 ・キー1に暗号を入れて“次へ”をクリックします。 キー2~キー4は入れなくてもMini-102MGは暗号を認識してくれプリンターの印刷は可能でした。 暗号の文字は小文字、大文字のどちらでもOKです。 (キー入力した文字を見せないで*にしています。これでは文字が見えないので安心できません。 無線ランの設定を間違えさすような、仕掛けだと思えます。)  (14)プレビュー設定 ・内容を確認して“完了”をクリックします。 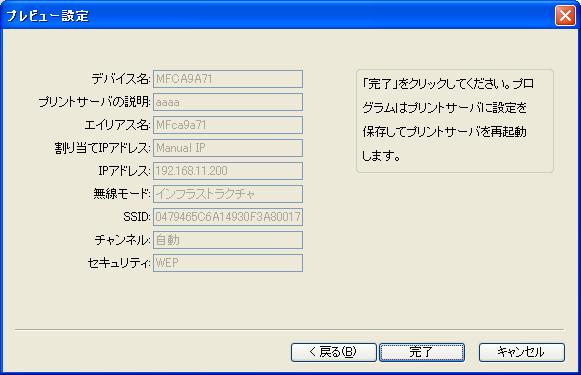 (15)IstallShield Wizardの完了の表示 ・ はい、今すぐコンピュータを再起動します。にチェックして“完了”をクリックします。 ・ コンピュータ再起動後、インストールCDを外してもOKです。 (16)プリントサーバマネージャ 再起動後、この画面になります。プリンターを認識させる工程です。 ・“はい”をクリックします。  (17)プリントサーバマネージャ ・プリントサーバリストに表示されたら“+”をクリックします。 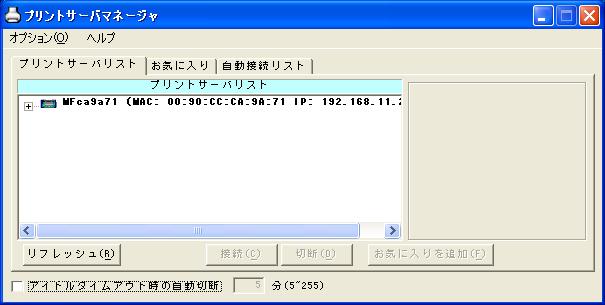  “+”クリック後の画面 ・ プリンターの絵、Port 1:をクリックして“接続”をクリックします。 ・ プリンターの絵、Port 1:に赤いチェックが付き、使用するプリンターのコピーができます。 しばらく時間がかかります。(2~3分) ・自動接続リストをクリックして、“追加”をクリックします。  (18)自動接続設定の画面が表示されます。 ・プリンタ選択をして、プリントキュー選択をして“OK”をクリックします。 新しくできた、プリンターのコピーを選択してください。 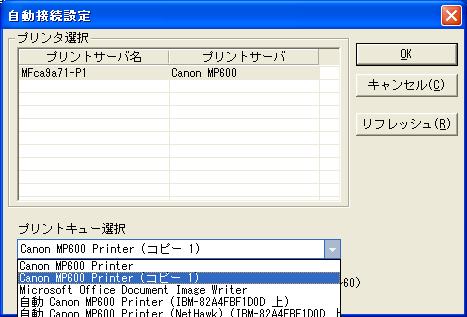 ・プリントサーバマネージャの自動接続リストにMini-102MGで使用できるプリンターが表示されます。 ・これでインストールは終了となります。PCの電源を切り、Mini-102MGの電源を切り、Mini-102MG に接続されたランケーブルを取り除いてください。 (Mini-102MGランケーブルを取り除くのは電源を切った後です) ・ PCとMini-102MGの電源を入れ、無線でプリンターの印刷ができる事を、確かめることができます  (19)インストール後のMini-102MGの確認 ・PCでインターネットの接続を行い、アドレスにMini-102MGのIPアドレスを入れ接続します。 IPアドレスは 192.168.11.200 (3番目の11は設定した無線ランルータの番号を入れます) ・ユーザー名はadmin パスワードは0000 です。パスワードを記録するにチェックし“OK”を クリックします。 (20)無線LANステータス ・無線LANステータスを確認して暗号が正確にMini-102MGに記録されたことを確認します。 無線LANステータスが有効であれば暗号はOKです。 注意:無線ランルータ ― Mini-102MG間にランケーブルが接続されている場合、無線LAN ステータスは無効になります。  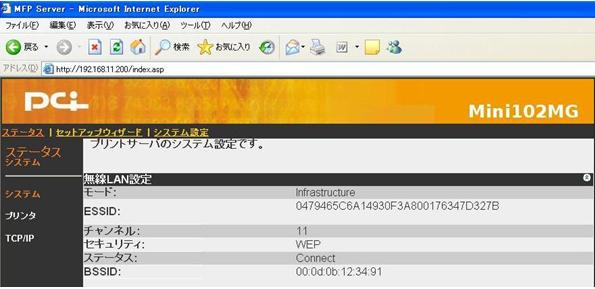 お気に入りの記事を「いいね!」で応援しよう
最終更新日
2011年11月17日 15時32分21秒
コメント(0) | コメントを書く |