
|
|
|
カテゴリ:Android共通
※これらを行う前にAndroid SDKをインストールしておいてください。
Androidのドライバについて AndroidとPCを接続して、コマンド操作するためには、それぞれの場面に応じたドライバが必要。ドライバの種類は三種類あり、ドライバファイルはAndroid SDKをインストールする際の「Google USB Driver」に含まれている。 ドライバの種類 1.Android ADB Interface:デバック接続時のコマンドを受け付けさせるためのもの 2.Android Bootloader Interface:Fastboot接続した際にコマンドを受け付けさせるためのもの 3.Android Composite Interface:TWRP等のカスタムリカバリでのコマンドを受け付けさせるためのもの ※これらがGoogle USB Driverに含まれているドライバファイルだが、メーカーがドライバを配布している場合はそちらを使用したほうがいい。 各種ドライバをインストール 手順1:開発者オプションから「USBデバッグ」にチェックをいれて、AndroidとPCをデバッグモードで接続するか、Fastbootモードで接続、もしくはカスタムリカバリで接続。PC側でスタートボタンを右クリックして、「デバイスマネージャ(M)」をクリック 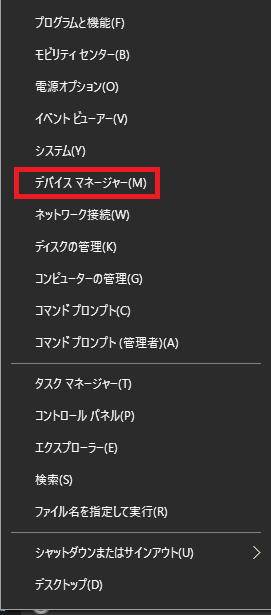 手順2:「ほかのデバイス」項目の「不明なデバイス」を右クリック 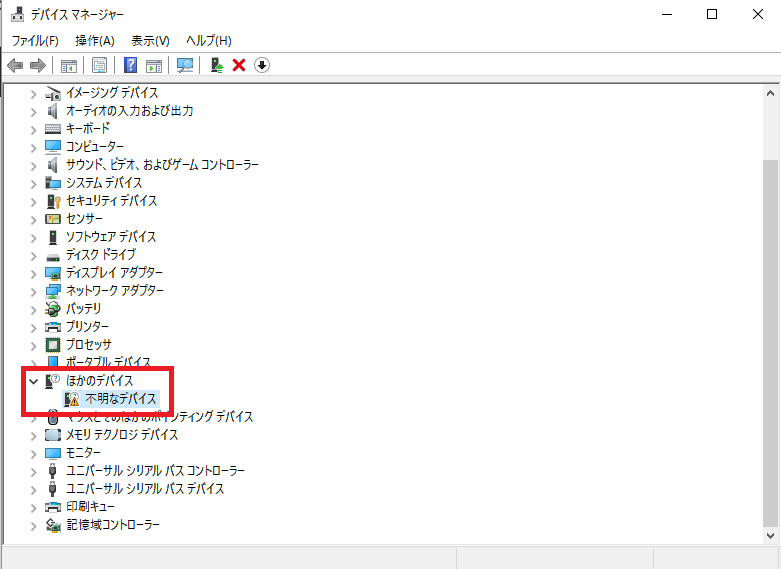 手順3「ドライバーソフトウェアの更新(P)...」をクリック 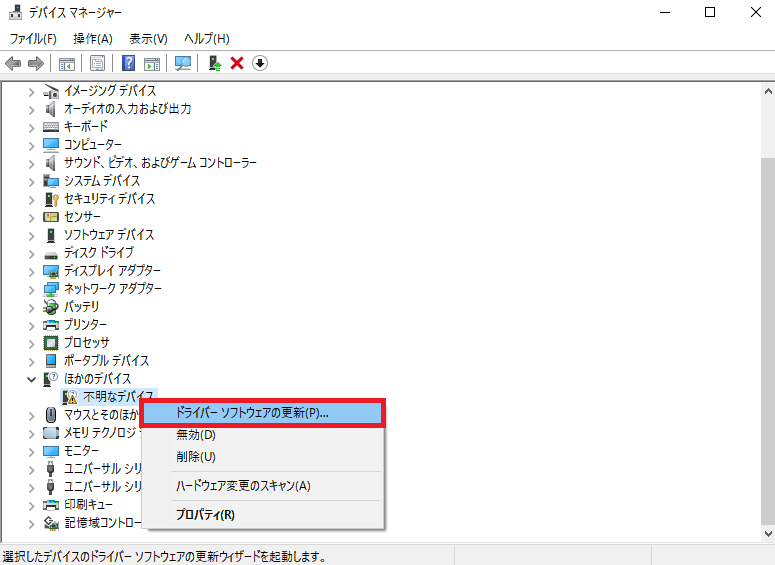 手順4:「コンピューターを参照してドライバーソフトウェアを検索します(R)」をクリック 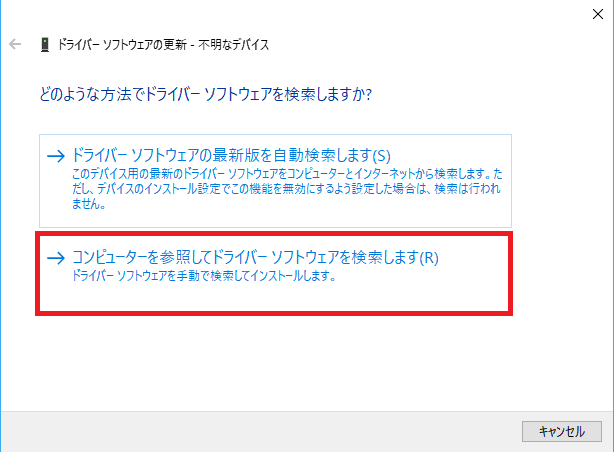 手順5:「コンピューター上のデバイスドライバーの一覧から選択します(L)」をクリック 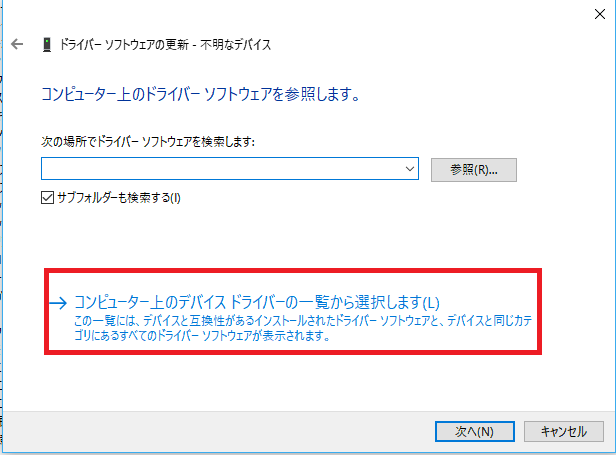 手順6:「Android Device」を選択して次へ(Android Deviceがない場合はこのページの下の「手順6でAndroid Device項目がない場合」を参照) 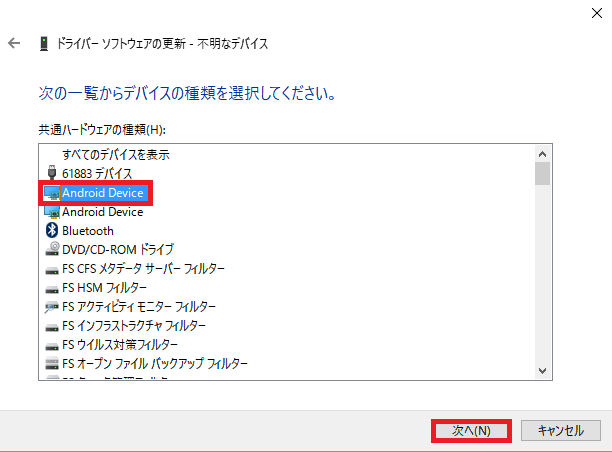 手順7:デバッグ接続しているなら「Android ADB Interface」をFastboot接続しているならば「Android Bootloader Interface」、カスタムリカバリで接続しているなら「Android Composite Interface」を選択し次へを押すとインストールされてデバイスマネージャの「Android Device」項目に表示されていれば成功。ADBコマンドやFastbootコマンドで操作できるようになる。 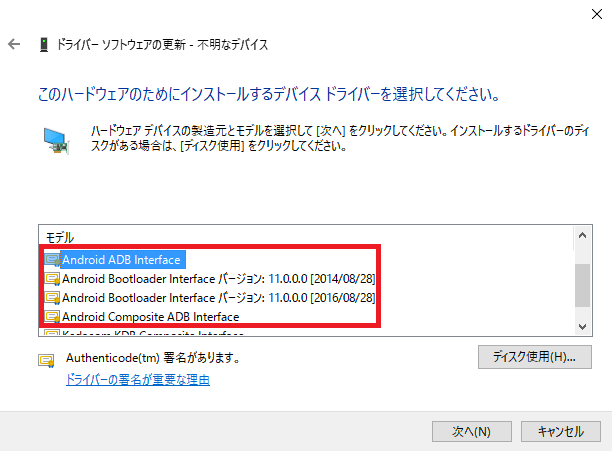 手順6でAndroid Device項目がない場合 手順6の画面で「Android Device」ではなく「すべてのデバイスを表示」をクリックして次へ→「ディスク使用」をクリック→「参照」をクリック→Android SDKをインストールしたフォルダに入り、「extras」→「google」→「usb_driver」の順にクリック→「android_winusb」をクリック→「開く」をクリック→OKをクリック→手順7へ お気に入りの記事を「いいね!」で応援しよう
[Android共通] カテゴリの最新記事
|