
|
|
|
カテゴリ:パソコン
液晶ディスプレイになってからそれほどディスプレイの調整を必要とは感じていないのだが、それでもディスプレイの調子がおかしいなと感じたら、調整を行ってみるのが良い。 ディスプレイの調整を行うには事前にディスプレイが30分ほど立ち上げてあって、通常の使用状態になっているのが調整には良い状態ということになる。 (1)まずディスクトップの画面を右クリックする。出てきた画面で、「ディスプレイの設定」をクリックする。 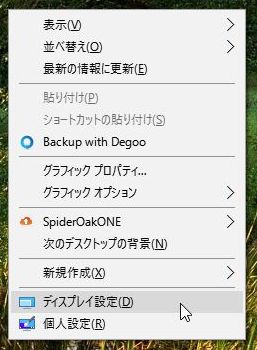 (2)出てきた画面のしたの方に表示されている「ディスプレイの詳細設定」をクリックする。 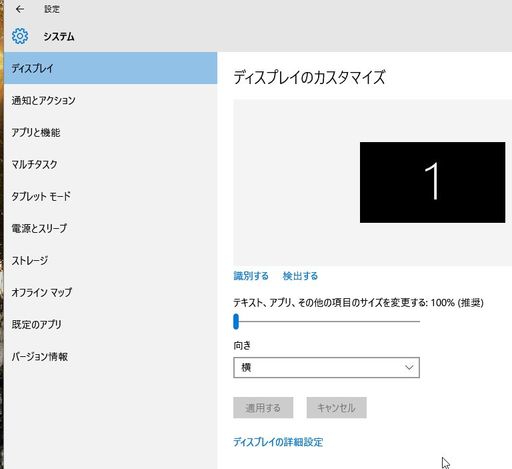 (3)解像度が最適の設定になっているかを確認し、なっていない場合には最適の設定にする。調節は「解像度」の下の箱の矢印をクリックすることで行える。また、「解像度」の上に表示されている「識別する」、「検出する」などもクリックして、パソコンに接続されているディスプレイの確認できる。 画面下の方に表示されている「関連設定」の下に表示されている「色調整」をクリックする。 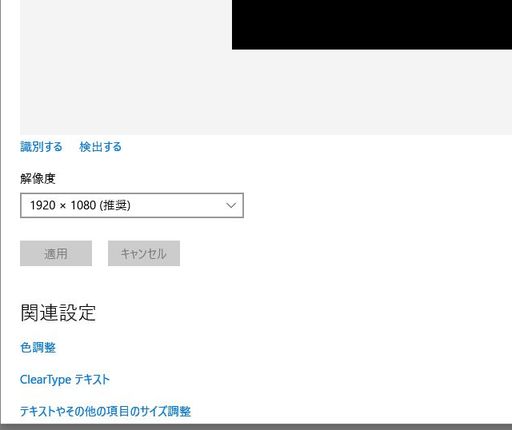 (4)出てきた「画面の色調整」の画面で、右下の「次へ」をクリックする。 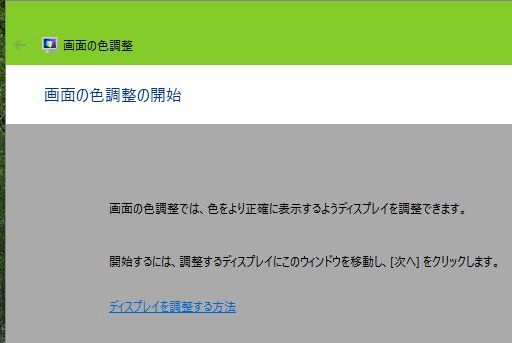 以下、出てくる画面の指示に従ってディスプレイの調整を行っていく。調整自体は指示の画面の説明にも出てくるが、ディスプレイのパネルの前面下の方とか上の部分に、調整用のスイッチがあるので、それを使用して調整する。 まずは、工場出荷状態にディスプレイの設定を戻す。 その後、ディスプレイのガンマ調整を行う。 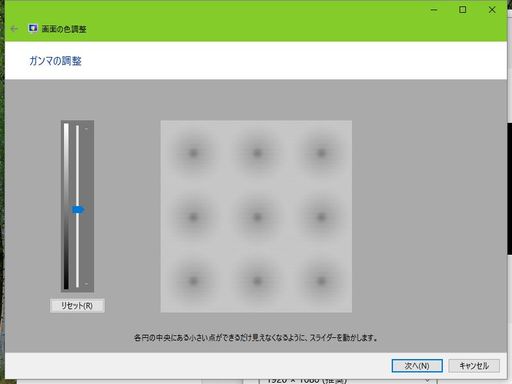 明るさの調整を行う。 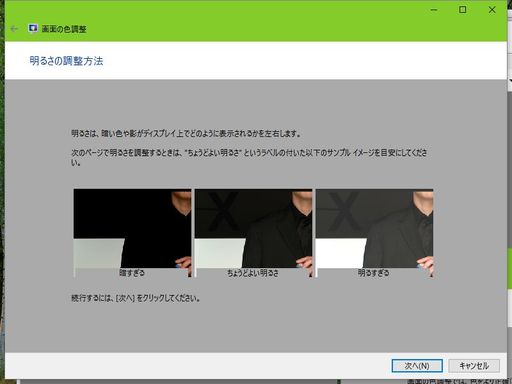 コントラストの調整を行う。 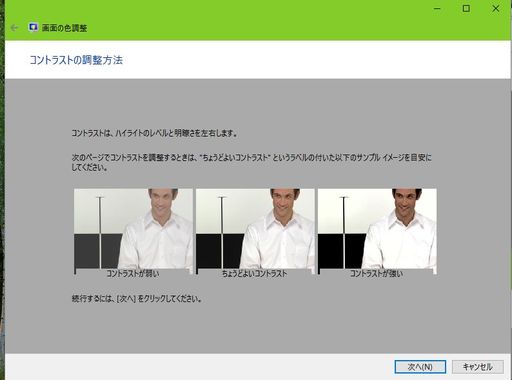 カラーバランスの調整を行う。 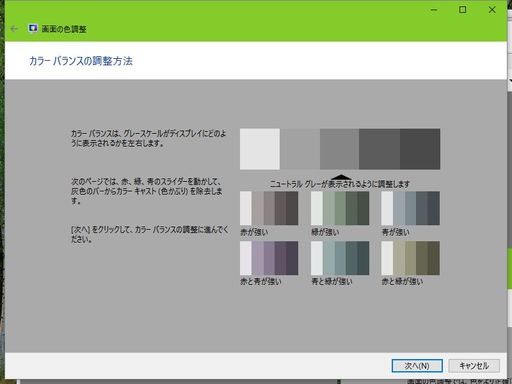 (5)設定前の画面と設定後の画面の比較が行えるので、それを行って調整がうまく行ったことを確認したら、「完了」をクリックして、色調整を終了する。 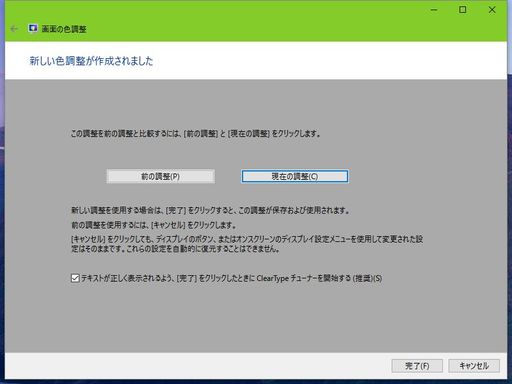 (6)その後、「ClearTypeテキストチューナー」の調整のウィザードが開始されるので、それも指示に従って調整する。 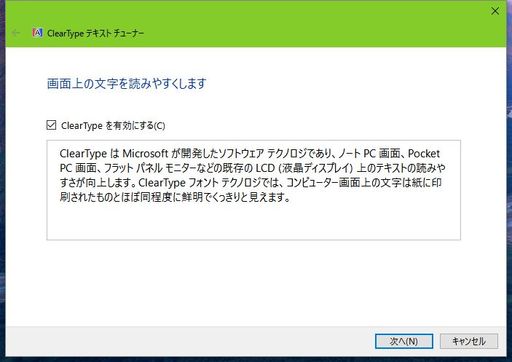 以上がディスプレイの調整の手順である。  お気に入りの記事を「いいね!」で応援しよう
最終更新日
2016.01.26 09:05:58
コメント(0) | コメントを書く
[パソコン] カテゴリの最新記事
|