
|
|
|
カテゴリ:日々
iPhoneをiOS16.2にアップデートしたら壁紙設定の仕組みが変わり、壁紙を曜日ごとに交換するオートメーション(詳しくは2022/05/12「【改良版】曜日が一目で分かるiPhone待受を作ってみた」参照)が使えなくなってしまったので、作りなおしました。
目次 1. 壁紙の準備 1-1. 画像の準備 1-2. 「壁紙セット」の作り方 1-3. 「壁紙セット」を7セット作る 2. ショートカットアプリのダウンロード 3. オートメーション作成 3-1. 最初の設定 3-2. アクションの編集(日曜日) 3-3. アクションの編集(月曜日〜土曜日) 3-4. 最後の設定 4. 最終確認 iOS16.2では、壁紙の画像だけを変更するのではなく、ウィジェットを含むロック画面とホーム画面をセットで作る仕様になりました。なので、まず曜日ごとの「壁紙セット」を作り、それをオートメーションで切り替えます。 画面ごとのスクリーンショットを見ながらなのでちょっと長いですが、頑張って下さい。 では始めましょう。 1. 壁紙の準備 1-1. 画像の準備 曜日ごとの画像や写真を7枚用意します。画像は写真でもなんでも良いです。  もし、良い画像が無い場合は下の画像をどうぞ。iPhoneSE(2nd)用 750×1334ですが、壁紙に設定すると勝手に拡大縮小されます。長押し(パソコンなら右クリック)で画像を保存するメニューが出ます。        できれば、作業しやすいように1つのアルバムにまとめておくと良いでしょう。私は「曜日壁紙」というアルバムにしてあります。  1-2. 「壁紙セット」の作り方 ホーム画面の上から下へスライドするとロック画面が表示されます。  ロック画面の真ん中を長押しすると、壁紙設定画面になりますので、右下の(+)をタップします。  「新しい壁紙を追加」画面になりますので、左上の「写真」をタップします。 (もし私のように曜日指定にこだわるのではなく、単に色々画像が変われば良いのであれば、ここで「写真」ではなく「写真シャッフル」にすると、選んだ画像からランダムに壁紙を変えてくれますので、この先の作業は不要です。シャッフルの頻度は「毎日」「一時間ごと」「ロック時」「タップ時」が選べます。)  日曜日の画像をタップします。アルバムにまとめてあればアルバムから選択できます。  二本指で拡大縮小して表示する画像の大きさを決めます。また時計の文字フォントを変えたい場合や、ウィジェットを追加したい場合はここで設定します。 右上の「追加」をタップします。  ホーム画面の標準は自動的に今設定したロック画面の壁紙をぼかした画像になりますので、それで良い場合は「壁紙を両方に設定」をタップします。 ホーム画面の壁紙を変えたい場合は、「ホーム画面をカスタマイズ」をタップします。  下にオプションが並びます。左から「ペアリング」=ロック画面と同じ、「カラー」=単色の色、「グラデーション」、「写真」=ロック画面とは違う写真を選ぶ、「ぼかし」=写真をぼかす、です。 「カラー」と「グラデーション」では、サンプル色の他、スライダーなどを使って好みの色を作ることができます。 標準では左端の「ペアリング」と右端の「ぼかし」が水色(ON)になっていて、「ロック画面の壁紙をぼかした画像」が設定されます。  というわけで私は単色黒にしました。  これで日曜日の「壁紙セット」が作成できました。 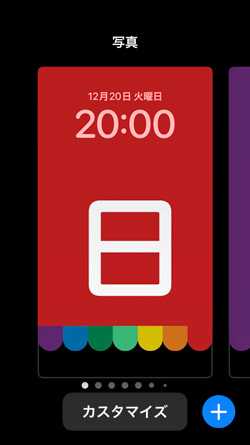 1-3. 「壁紙セット」を7セット作る 「壁紙セット」を日曜日〜土曜日分の7セット作ります。 ロック画面にウィジェットを設定したい場合は、面倒ですが全セットにウィジェットを設定しなければなりません。それを逆手にとって「定休曜日はリマインダーウィジェットを表示しない」などということもできます。 「この壁紙セット捨てる」などという場合は、上にスライドすると現れるゴミ箱マークをタップすると削除されます。  2. ショートカットアプリのダウンロード もし、あなたのiPhoneに「ショートカット」アプリが入っていなければ、App Storeからダウンロードして下さい。Apple社の無料アプリです。  3. オートメーション作成 3-1. 最初の設定 ショートカットアプリを開きます。  下段真ん中の「オートメーション」をタップします。  右上の「+」をタップします。  「個人用オートメーションを作成」をタップします。  「時刻」をタップします。  「時刻」にチェックを入れ、その下の時間は「0:00」にします。 繰り返し欄は「毎日」にチェックを入れます。 「次へ」をタップします。  3-2. アクションの編集(日曜日) 「(+)アクションを追加」をタップします。  検索枠に「テキスト」と入力すると、下に「テキスト」アクションが表示されますのでタップします。  テキストアクションの下側の入力枠をタップするとキーボードの上に入力候補が表示されますので、スライドして右の方に隠れている「現在の日付」をタップします。  「現在の日付」のオプションが表示されますので、「日付フォーマット」をタップします。  日付フォーマットの一番下にある「カスタム」をタップします。  「yyyy年MMM……」となっているところを修正して「EEE」と入力します。「EEE」は必ず半角大文字にします。「EEE」はその日の曜日によって「日」「月」「火」等に変換されます。 右上の(×)をタップして画面を閉じます。  「Appおよびアクションを検索」の枠に「if」または「もし」と入力し、下に表示されるアクション候補の中から「If文」をタップします。  「その他の場合 (×)」の「(×)」をタップしてその行を消します。 「もしテキストが条件ならば」となっていることを確認してください。「テキスト」ではなく「入力」となっている場合は、その部分をタップすると選択メニューが出て「テキスト」をタップします。(後の画面で説明があります。)  「条件」をタップすると選択メニューが出るので、「が次と等しい」をタップします。  「が次と等しい」の後ろの薄字になっている「テキスト」をタップすると入力できるようになるので、「日」と入力し、「完了」をタップします。  「Appおよびアクションを検索」の枠に「壁紙」と入力すると、下に表示されるアクション候補の中から「壁紙を切り替える」をタップします。  薄字の「壁紙」をタップします。  壁紙セットが一覧で表示されるので、日曜日の壁紙を選択(v)して「完了」をタップします。「壁紙nに切り替える」となります。「n」の数字は勝手に設定されるので、番号は気にしなくて良いです。  「壁紙nに切り替える」を長押ししてから上にずり上げて、「if文の終了」の上に入れます。   これで日曜日の壁紙に切り替える部分ができました。 3-3. アクションの編集(月曜日〜土曜日) 「Appおよびアクションを検索」の枠に「if」または「もし」と入力し、下に表示されるアクション候補の中から「if文」をタップします。 「その他の場合 (×)」の「(×)」をタップしてその行を消します。  「もし入力が条件ならば」の薄字の「入力」タップすると選択メニューが出ますので、「テキスト」をタップします。  「条件」を「が次と等しい」にして、「が次と等しい」の後ろの薄字になっている「テキスト」には曜日の漢字(月〜土)を入力します。 あとは日曜日と同様に土曜日まで作ります。全部作ると、 「次へ」をタップします。  3-4. 最後の設定 「実行の前に尋ねる」方のスイッチをスイッチをオフ(グレー)にします。  「実行の前に尋ねないようにしますか?」という確認ウィンドウが出るので、「尋ねない」をタップします。  これで一通り完成です。 4. 最終確認 最後にタイマーも含めてちゃんと動作するか確認しましょう。 ロック画面を長押しして、今日以外の曜日の壁紙に変えておきます。 出来たオートメーションをテスト用にちょっと変更します。 今作ったオートメーションをタップします。  「毎日、0:00に」をタップし、時間を今から2〜3分後に修正します。 「戻る」をタップ、「完了」をタップ、で前の画面にもどります。 ・「壁紙nに切り替える」を「もし〜」と「if文の終了」の間に移動していない。 iPhoneをロック画面にして、時間が来るまで待ちます。時間が来たらロック画面が自動的に変更されます。 ロック画面の壁紙は変わりましたか? もし今日の曜日の画像が表示されなかったりエラーが出たりする場合はどこかで間違っていますので、画像とオートメーションを見直しましょう。 よくある間違いは下記のような場合です。 ・「もし〜」に書いてある曜日と「壁紙n」の組み合わせが間違っている。 ・テキストアクションの日付フォーマット「EEE」が間違っている。 ・「EEE」以外の文字が入っている。 ・全角「EEE」や小文字「eee」になっている。 ・「EEE」が間違って「EE」や「EEEE」になっている。 うまく動いたら、時間を「毎日、0:00に」に戻して完成です! お疲れさまでした。 気分が変わって壁紙の画像を変えたいと思ったら、壁紙の準備を参考に、ロック画面を長押しして各曜日の壁紙セットを「カスタマイズ」で修正してください。 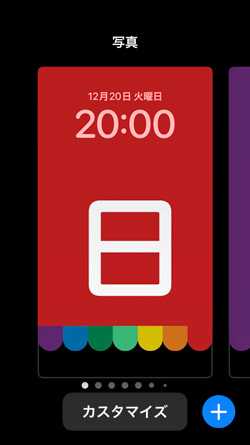 お気に入りの記事を「いいね!」で応援しよう
最終更新日
2023.11.01 16:36:30
コメント(0) | コメントを書く
[日々] カテゴリの最新記事
|
|