
|
|
|
カテゴリ:実用の小技
PS4プレイ動画を録画する方法PS4の内蔵録画機能でゲームプレイ画面を録画する時、パソコンやケーブル、周辺機器などが一切要らずに、PS4というゲーム機のコントローラーボタンを押すだけで、素人からプロが簡単に操作できます。 PS4録画方法: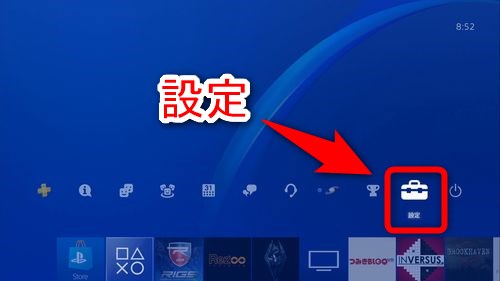 Step1. PS4を起動します。設定画面から録画設定というオプションを選択、録画時間を設定します。動画の録画時間は8パターンの中から任意で選択できます。最大60分録画できることをご注意下さい。 録画時間の設定変更の方法:「設定」→「シェアとブロードキャスト」→「ビデオクリップの長さ」→録画したい時間を指定します。
 Step2. 録画しようとするゲームの画面を開きます。「Share」ボタンをダブルクリックすると、PS4ゲーム流す画面の左上隅にある動きアイコンが表示され、録画が始まります。 Step3. 録画が終わるか、録画を中止したいなら、「Share」ボタンを長押すことでメニューに戻します。そして、コントローラーの四角ボタンを押して、「ビデオクリップを保存する」を選びます。すると、ゲームプレイのビデオクリップがハードドライブに保存されます。 上記のPS4録画方法で録画して保存したPS4プレイ動画は、「キャプチャーギャラリー」で確認ができます。キャプチャーギャラリーは、ホームメニューからキャプチャーギャラリーを選択します。保存されたプレイ動画は、ゲームソフトごとに自動でフォルダ分けされています。フォルダを選択すると、保存された動画が一覧で表示され、確認ができます。不要な動画は、オプションボタンで削除ができます。 PS4録画をYouTubeへアップロードする方法PS4プレイ動画を録画してから、PS4から直接YouTubeにアップロードできます。 PS4のプレイ動画をYouTubeにアップロードするには、 YouTubeはGoogleが提供しているサービスなので、Googleのアカウントは必須です。Googleのアカウントを持っていない方は、先に作っておきましょう。または、PS4録画をYouTubeにアップロードする場合は、PS4がインターネットにつながっていることが条件となります。そして、PS4のバージョンが古いと、PS4から直接YouTubeにアップロードできません。まずは最新バージョンにアップデートしておきましょう。 上記の準備が終わったら、次の手順に従って、PS4でゲームプレイを録画した動画をYouTubeにアップロードできます。 アカウントを連携するまずは、PS4とGoogleのアカウントを連携させます。PS4のホームメニューに入りして、下記の手順通りにやってください。 「設定」→「アカウント管理」→「他のサービスと連携する」→「YouTubeを選択」→「サインイン」→「アカウント情報入力」の順で完了します。 動画をアップロードするアカウントの連携ができたら、いよいよYouTubeにPS4プレイ動画をアップロードしていきます。 動画をYouTubeへアップロードするには、「SHARE」ボタンを1回押して、「シェアする」の画面を出します。
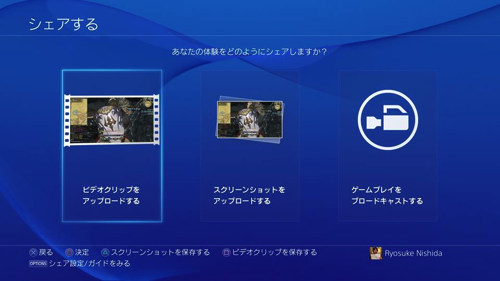 Step1. ここから「ビデオクリップをアップロードする」を、選択してください。 保存されているビデオクリップが一覧で出てくるので、アップロードしたい動画を選択します。
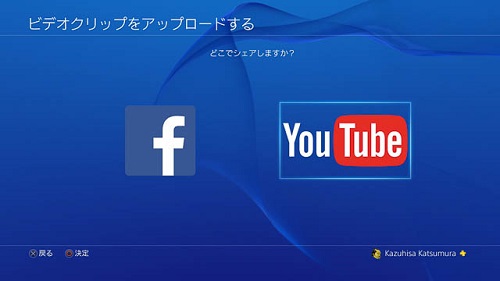 Step2. すると「ビデオクリップをアップロードする」の画面に切り替わり、「どこでシェアしますか?」と聞かれます。 ここで「YouTube」を選びましょう。
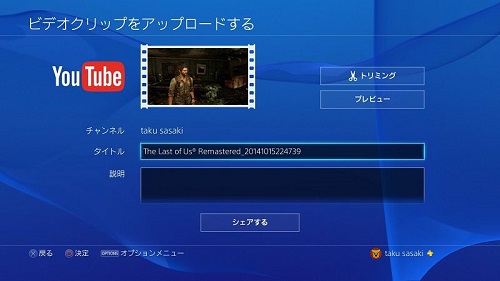 Step3. あとはタイトルや、タグ設定、説明欄の記入などを記入して、「シェアする」を選択すると自動的にYouTubeへ動画をアップロードしてくれます。 動画サイズによって、YouTubeにアップロードされる時間は大きく変わりますが、バックグラウンドで作業を続けてくれるため、そのままゲームを続けても問題ありません。 ※ヒット VideoProcスーパーソフト - 動画ダウンロード・変換・録画 お気に入りの記事を「いいね!」で応援しよう
Last updated
2018.12.24 12:13:48
コメント(0) | コメントを書く |