
|
|
|
カテゴリ:iPhone
SIMフリーでもソフトバンク版でもそれ以外でも、iPhone4(3GSや3Gでも)をお使いの方で、【着信音は何とかならないのかなぁ】と思っている方、多いのではないでしょうか?
この着信音、メールやSMSといったものは変更が一切できませんが、電話着信音やアラームの音は変更ができます。 その作成について、説明します。 まず、iTunesを使用します。 これが一番簡単なので、これを覚えましょう。 そのほかにもGarageBandを使って作成もできますし、そのほかの音楽編集可能なソフトを使ってオリジナルを作ることも可能です。 ですが、基本的に「着うた」を作りたいという考えで行きますので、iTunesを使用する方法ですね。 最後にiPhoneに同期するときには絶対にiTunes経由ですし・・・ 1:iTunesに好きなCDから曲を読み込む mp3データでも良いです。 iTunesに取り込みましょう。 ここで気をつけなければならないのは【iTunes Music Store】で購入した音楽は使用できないという事です。 あくまでも自分が取り込んだ音源しか使えません。 2:再生時間を設定する 着信音として使用するには【上限40秒】という制限があります。 その制限に合わせないとダメなので、iTunesに取り込んだ曲を設定します。 曲を選択して右クリックし「情報を見る」を選びましょう。 出てきた画面から「オプション」のタブをクリック。 この画面になります。 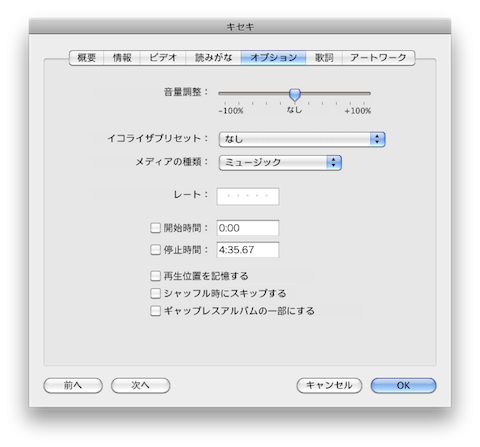 真ん中あたりに「開始時間」と「停止時間」という項目がありますね。 ここを設定します。 曲の冒頭から40秒間で良ければ・・・ 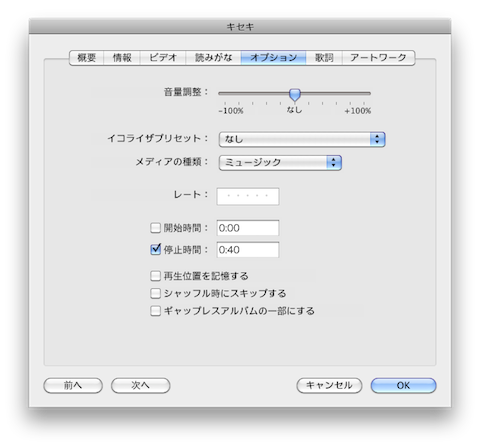 これだけで良いのです。 サビの部分や特定部分だけを抜き出したい場合は、この「開始時間と停止時間」を細かく設定して下さい。 曲を聴きつつ、微調整すると良いでしょう。 設定した時間はiTunesで再生するときに反映されますので、確認も簡単です。 3:ファイルを作成する 情報で設定したあとはファイルを作らなくてはなりません。 曲名に戻ってまた右クリック。 「AACバージョンを作成」します。 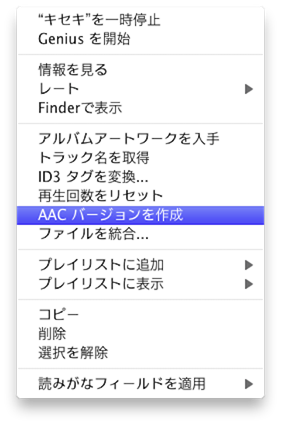 この項目がない方は、ちょっと設定が必要です。 このような項目になっている場合は・・・ 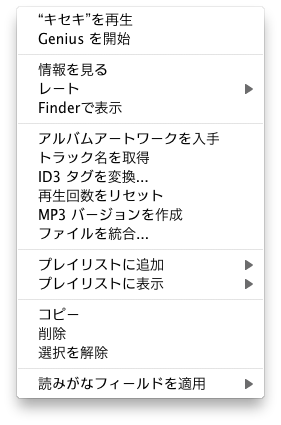 iTunesの「環境設定」から【一般】のなかの「CDをセットした動作」で「読み込み設定」を変更します。 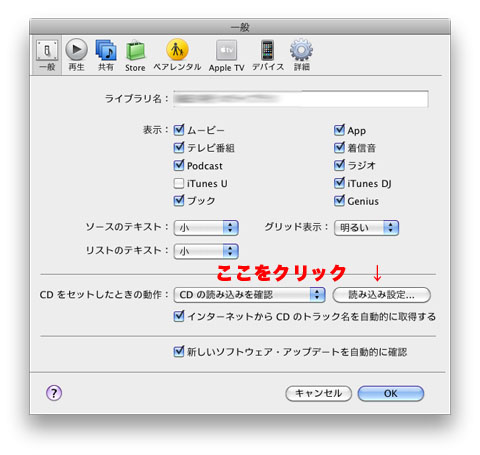 その中の項目を「AACエンコーダ」に変更して下さい。 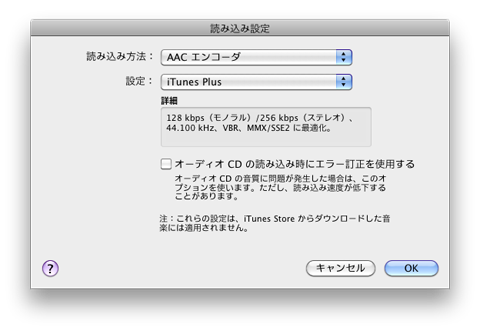 設定ができたら、先ほどの「AACバージョンを作成」し、作成されたファイルを探して下さい。 曲名順で並び替えていれば隣に、追加日で並び替えていれば一番上にあると思います。 4:着信音として使用する準備をする すでに着信音用のファイルは作成できているのですが、これだけでは使用できません。 ですので・・・ まず、新しく作成されたファイルを右クリックし「Finderで表示」します。 (新しく作成されたファイルかどうかは時間を見ましょう。0:40の長さになっているものがそれです) 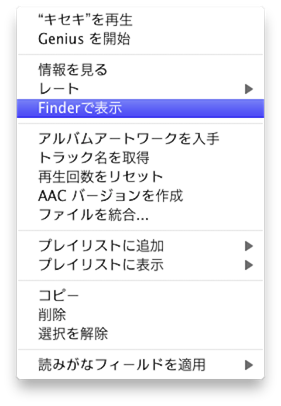 そうすると別ウィンドウでこのファイルが保管されている場所が表示されます。 iTunesフォルダ内を探さなくて良いので楽です。 こんな感じですね。 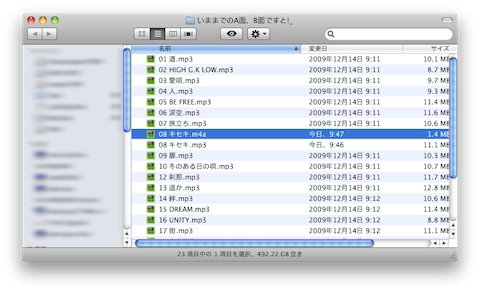 拡張子「m4a」というのが新しく作成されたファイルです。 このウィンドウを開いたままにしておきます。 5:iTunesから「新しく作成されたファイル」を除去する iTunesの登録を消さないとダメなので、ここで削除します。 【新しく作成されたファイルの方】です。 元の読み込んだファイルではありません。 こちらを【iTunes上】で消すので、曲名を右クリックして下さい。 (再生時間の短い、新しく作成されたファイルです。) 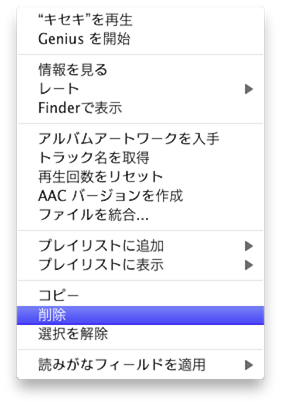 削除を選択し、この画面が出たら「ファイルを保持」して下さい。 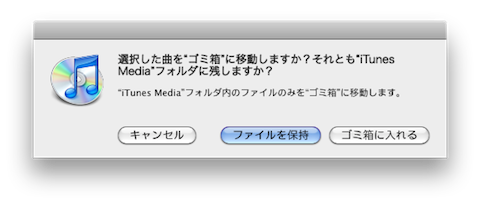 6:ファイルの拡張子を変更する 先ほど開いておいたウィンドウに戻ります。 新しく作成された「m4a」の拡張子がついたファイルを表示して下さい。 このファイルの拡張子を変更します。 m4a → m4r です。 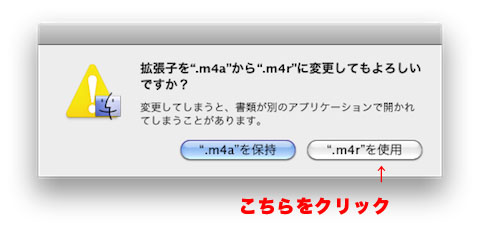 「m4rを使用」します。 7:m4rに拡張子を変更したファイルを【ダブルクリック】する ダブルクリックすると自動的にiTunesに再登録されます。 そのために、先ほどiTunesから登録を削除したわけです。 再登録されると、これも自動的に判断されて「着信音」という分類に入ります。 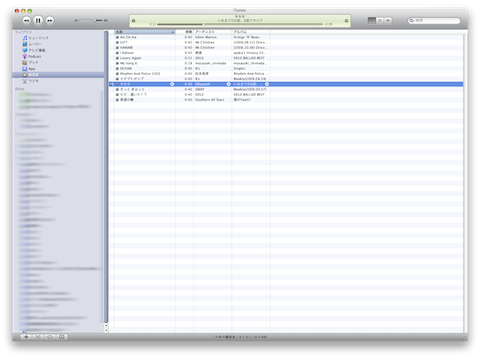 ここで注意です。 【40秒以内制限を超えている】と微妙な場合でもはじかれます。 ダメなときは元に戻って時間を微調整して下さい。 安全を求めるなら39秒くらいにしておきましょう。 登録されても、iPhoneとの同期リストに出てこない場合や、同期したらiPhone側に出てこないケースがあります。 また、同期されてもiPhoneで再生ができないことがあります。 その場合も同様に、前述の時間オーバーのケースが考えられます。 意外とシビアでシステムの問題なので、素直に時間を削りましょう。 最初に戻って、書き出しの時間を39秒間の設定にすればOKです。 8:最後に使用した曲データの再生時間を戻しておく これを忘れがちです。 着信音データを作成するときに【開始時間と停止時間】の設定をしましたが、それを戻しておかないとiTunesの再生時にカットされます。 戻しておきましょう。 元データの曲名に戻り、「情報を見る」から先ほどの画面に戻って、チェックボックスを解除しましょう。 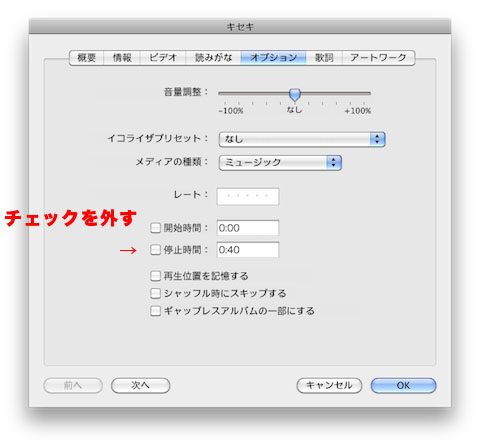 これですべて終了です。 作成された着信音が登録されているか、チェックしてみて下さい。 実際にiPhoneで鳴らしてみるとわかるのですが、総じてボリュームが大きめです。 着信音として使用することを前提にそのような設定になっていると思います。 大きすぎた場合は、いろいろ試しましたが作成後の調整ができません。 ですので、元ファイルの音量をソフトなどで変更するという作業が必要かと思います。 着信音に適するかどうかは、作成後に同期して、iPhoneで聴いてみて確認しましょう。 あとは最後に、iPhoneを同期する際に【着信音タブ】から着信音を同期にチェック。 すべてか選択かは個人の自由です。 いろいろな着信音(着うた)を楽しんで下さい。 ★おまけ Piel Framaのケースが増えてきましたね  【送料無料】Piel Frama レザーケース(ボタンタイプ) for iPhone 4  【送料無料】Piel Frama iMagnum レザーケース for iPhone 4 お気に入りの記事を「いいね!」で応援しよう
Last updated
Aug 24, 2010 12:26:20 PM
コメント(0) | コメントを書く
[iPhone] カテゴリの最新記事
|