
|
|
Photoshop彩色講座なのですよ、にぱ~☆トントン的彩色講座~ バナー元ネタ1.線画 できるだけ綺麗な紙に、線画を描きます。(私は主にCanonのスーパーホワイトペーパーを使ってます) Gペンとかで墨入れしたら、あとは極力ゴミ(ラフ画の跡とか)をなくす様にして下さい。 後の作業で、非常にめんどくさくなりますよ~ あと、この線がCGの主線になるのでできるだけ濃く綺麗に書くことをお勧めします。 2.スキャニング まずはPhotoShopで普通にグレースケールでスキャンしてください。 dpi(解像度)はご自由にw(私は大体600dpi位で取り込んでいます) 落書き程度なら150dpiでも十分ですよ~ あと、あまり解像度を上げるとゴミが目立ったりメモリ食ってPCが重たくなるので注意。 だいたい、こんな感じになります↓  3.レベル補正 このままじゃ背景白くないし、ゴミもあるのでレベル補正していきます。 メニューバーから[イメージ]→[色調補正]→[レベル補正]を選択します。 すると↓のようなウインドウが表示されます。 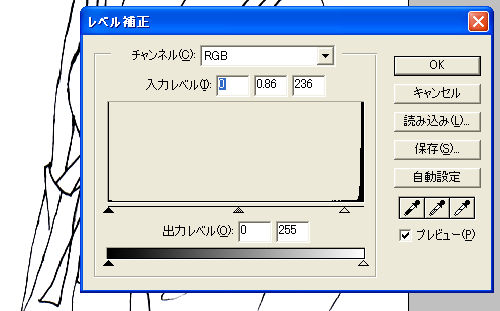 これをいじることによって 主線や白地を綺麗にすることができます。 表の下の3つの▲をいじります。 白地をより白くするには右の△ 主線をはっきりさせるには真ん中の▲をいじります。 左の▲はいじらないで良い(と思う、お好みで)。 レベル補正をすると、主線と一緒にゴミが浮いてくるので、消しゴムツールで消しましょう。 すると、↓のようにすっきりします。  これで、線画は完成です。 4.レイヤー作成 メニューバーから[イメージ]→[モード]→[RGBカラー]を選択します。 これで、色塗りの準備はおk メニューバーから[レイヤー]→[新規]→[レイヤー]を選択します。 レイヤー名は自分のわかりやすい名前(できるだけ短く)にしてください。 ここでは例として「肌」としておきます。 描画モードは「乗算」にして、OKしてください。  5.パスの使い方 今回の彩色ではパスを使います。 そいではパスの使い方を~ まず、ツールボックスからペンツールを選択します。 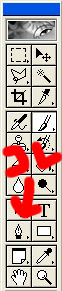 ここからはベジェ曲線引ける方は大丈夫でしょうが、そうでない方はちょっと難しいかも… と言うことでコツとかいろいろ~ まず、左手をAltキーの上へ このキーはよく使うので、ここに指を置いておくとスムーズに作業が進みますよ まず、始点を決めクリック 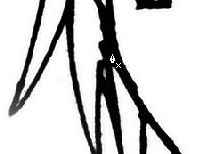 そんで、線画が大きく変わる点をクリック(指を離さないで次へ) 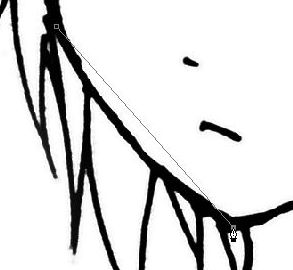 そしてそのままドラッグして、曲線にします 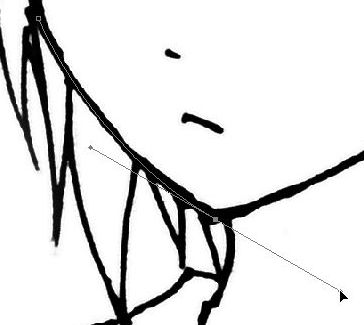 あとは、Altキーを押したまま、曲線の終点をクリックし、にょろーんと伸びた線の片方を消します。 ポインタを終点にあわせ、右下に<マークが表示されたところでクリックし、線を消します。 それを繰り返し、輪郭線を一通り囲めたら、最後に始点をクリックし、パスを結びます。 ポインタの下に○が表示されたところでクリックします。 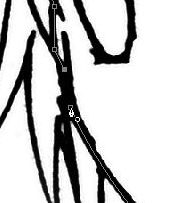 これで、作業用パスができました。 それではベタ塗りをしていきます。 6.ベタ塗り ここからはベタ塗りをしていきます。 先ほど作成したレイヤーを選択しておいてください。 また、描画色は肌色を選択しておいてください。 右下のパスタブを開き、作業用パスを右クリックし、[パスを塗りつぶし]を選択します。 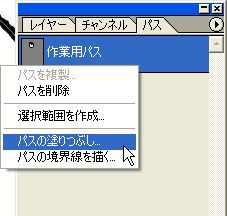 そんで、OKをクリック。  すると、こんな感じで彩色できます。  7.塗りわけ 前回で肌を塗ったので、今回は次のレイヤー(とりあえず髪)を塗っていきます。 肌を塗るときと同じように髪をペンツールで囲っていくわけですが、一度色を塗ったところの境界線は作らなくてもおkです。 あ、先ほどと同じように新規レイヤーを作って、それに塗っていきます。 どういうことかというと・・・  こんな感じです。 で、次は重なった部分の色を消していく作業です。 まず、肌レイヤーを選択し、メニューバーから[選択範囲]→[選択範囲を読み込む]を選択します。  これでOKを押すと、肌色部分だけが選択されますので、髪レイヤーを選択します。 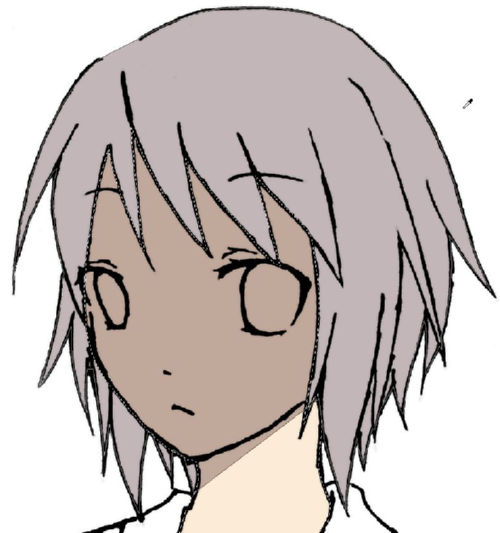 そしてこの状態で[BackSpace]キーを押すと・・・  このように肌色と重なっていた部分の色が消えます。 あとはこんな感じでどんどん塗っていきます。 どんどん・・・・ すると、こんな感じになります。  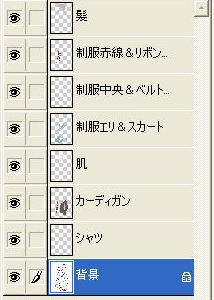 これで、ベタ塗りは完成です。 8.影付け ベタ塗りした上に濃淡をつけて、影付けをしていきます。 ここでは肌色を例に まず、肌色レイヤーを選択します。 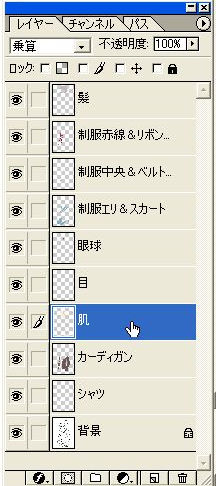 そして、選択した状態で[レイヤー][新規][レイヤー]で 「下のレイヤーとグループ化」にチェックを入れ、OKを押します。  すると、下のように肌レイヤーと新規のレイヤーが引っ付きます。 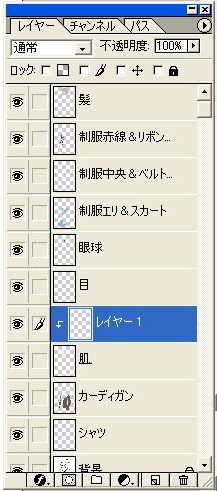 あとは、このグループ化されたレイヤー上に色を重ねていきます。 このレイヤー上を塗るときは、肌レイヤーからはみ出ないので、大雑把に塗っても大丈夫です。  このとき、薄い色からどんどん新規レイヤーとして重ねていくと、修正が楽です。 (ちなみに、私は1色@4レイヤー前後) 同じ要領でほかの色もどんどん塗っていくとこんな感じになります。  目は・・・ あんまり見ないでw 正直、目は絵師(色師)の特徴がモロに出るところなんで、指導できません。 まぁ、頑張ってw 9.ハイライト ここはお好みでw 私はあんまりハイライトを入れないので、参考にしない方が良いかもw ここは、上でやったように色ごとにハイライト用のレイヤーを作る方法と、普通の新規レイヤーを作り、すべてのハイライトをまとめて作る方法があります。 私は主に後者です(めんどいのでw) あまり参考にならないかもしれませんが、このような感じで。  何だか、エナメル服っぽくなりましたねw ジャンル別一覧
人気のクチコミテーマ
|