
|
|
|
カテゴリ:携帯電話
スマホとパソコンを無線LANで接続するAirDriodが便利だ。AndroidスマホならGoogle Playでダウンロードできる。 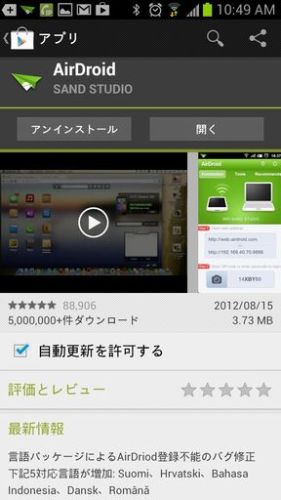 上の画面は「アンインストール」になっているが、インストールされていない場合には「インストール」と表示されているのでそれをタップすればよい。AirDroidがインストールされる。 パソコンで以下のところをブラウザで開く。 http://web.airdroid.com/ ここで注意したいのは、AirDroidのホームページを間違って開くことがあるので注意が必要だ。ホームページは http://www.airdroid.com/ である。違いを確認して上の接続用のURLと間違わないようにすることだ。 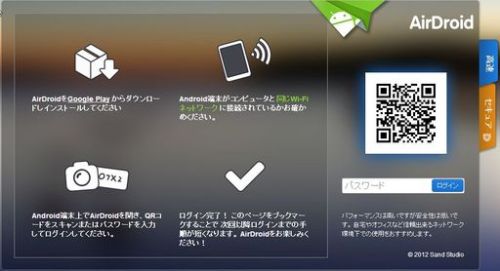 接続用のサイトにアクセスすると上のような画面が表示される。 この画面に書かれているように、まずはパソコンとスマホが同じネットワーク上にあることを確認する必要がある。パソコンのネットワークの接続先とスマホのネットワークの接続先をそれぞれ見て一致していることを確認する。 次にAndroidスマホでAirDroidを立ち上げる。 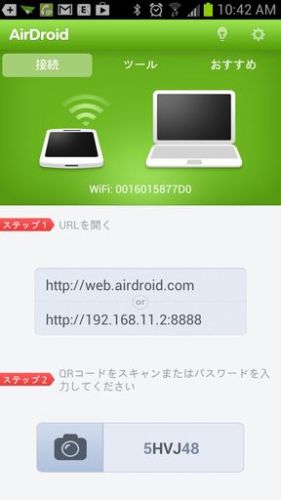 上の画面が表示されるので、パソコンに表示されているQRコードに向けてスマホのカメラを向け、カメラのアイコンをクリックする。そうするとQRコードがスキャンされて読み取られる。それによりパソコンとスマホが接続される。 あるいは、画面に書かれているパスワードをパソコンの画面のパスワードと書かれている入力欄に入力して「ログイン」ボタンをクリックする。この方法でも接続される。 パソコンの画面でセキュアな接続と高速な接続がタブ表示されており、選択できるようになっているので、場所などにより接続の選択をしたほうがいいだろう。 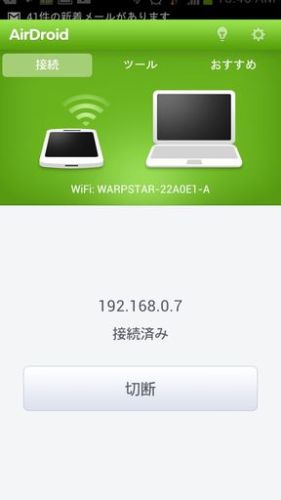 スマホとパソコンが接続されるとスマホは上のような画面になる。 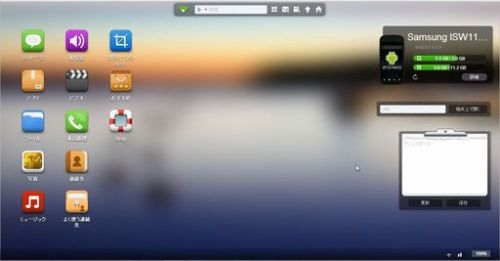 パソコン側は上のような画面になる。この画面を使って左側に表示されているアイコンをクリックすることで、それぞれのアイコンに示された機能をパソコン側からスマホに対して使うことができる。 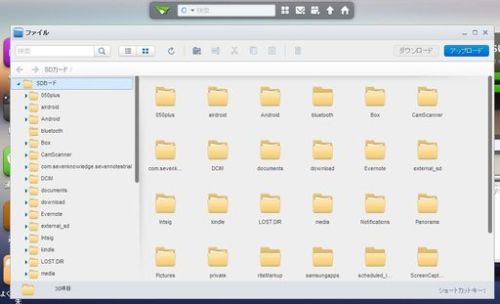 例えば「ファイル」アイコンをクリックすることで上のようにファイルやフォルダーが表示できる。それ以降の操作はWindows Explorerの操作と同じで、ファイルなどの表示もこの画面を使ってパソコン側で行える。  また、画面右上のスマホのメモリの容量を示している画面のアイコンの「詳細」をクリックすると上の画面のような表示がされ、どんなファイルが入っているかの詳細が表示される。 また、以下のところなどでもAirDroidは詳しく紹介されているので、参考にされたい。 http://someya.tv/xperia/400/appli500.php http://octoba.net/archives/20120512-android-app-6.html なお、AirDroidはスマホ単体だけでも使用することができる。 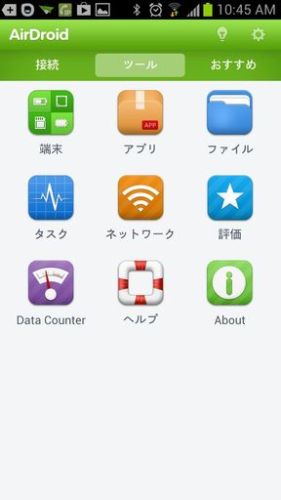 AirDroidを立ち上げた画面で、「ツール」をタップすると、上のような画面になる。これらのツールを使ってスマホ単独でいろいろの操作ができるのもこのアプリのメリットの一つだ。 お気に入りの記事を「いいね!」で応援しよう
最終更新日
2013.01.10 14:28:16
コメント(0) | コメントを書く
[携帯電話] カテゴリの最新記事
|