
|
|
|
カテゴリ:パソコン
友人のパソコンがトラブルを発生したときに、今まで電話で指示を出していた。 しかし、それだけでは適確な指示ができずに時間がかかってしまったり、問題の状況がよくわからなかったりして困っていた。 それを打開するには、パソコンをリモートコントロールするのがいいというのは分かっていたのだが、個人の秘密情報などが見えてしまうので、積極的に使おうと考えていなかった。 しかし、パソコンが問題を発生したときに、結局パソコンを抱えて近くのパソコンショップに出かけて、店員に教えてもらっているという話を聞いて、今までの考えを変えることにした。 つまり、パソコンの店員にパソコンを見てもらうということは、ひょっとするとその店員にも個人情報が漏れてしまうという可能性もあるわけである。それなら、友人である私が友達のパソコンを遠隔操作して問題を解決するほうが、セキュリティとしてはいいのではないかと考えたのだ。 友達数人にそれを確認したら、そういう事ができるのなら、私に遠隔操作で問題を解決してもらうほうたがいいという意見をもらった。 他のパソコンを遠隔操作する方法は、いくつかある。私自身は自分のパソコンを遠隔操作する場合には、Google Chromeのリモートデスクトップを利用している。Windows 10だとマイクロソフトが用意したリモートデスクトップも存在する。 Googleやマイクロソフトのリモートデスクトップを使用するのもあるが、他にいいアプリがないかと探してみたら、ありました。AnyDeskというアプリケーションである。 早速友人のパソコンとこのAnyDeskを使用して、接続し、リモートコントロールをすることを試してみることにした。 「AnyDesk」はそのホームページからも、窓の杜の「窓の杜ライブラリ」からもダウンロードできる。「窓の杜ライブラリ」では「インターネット・セキュリティ」→「サーバー・ネットワーク」→「リモート操作」とたどっていくと、出てくるリストの中に見つけられる。  ダウンロードしたファイルを実行すると上の画面のような表示が現れる。この状態ではまだAnyDeskはインストールされていないので注意が必要だ。インストールするには赤い矢印の先の「このデバイスにAnyDeskをインストールする」をクリックしないといけない。 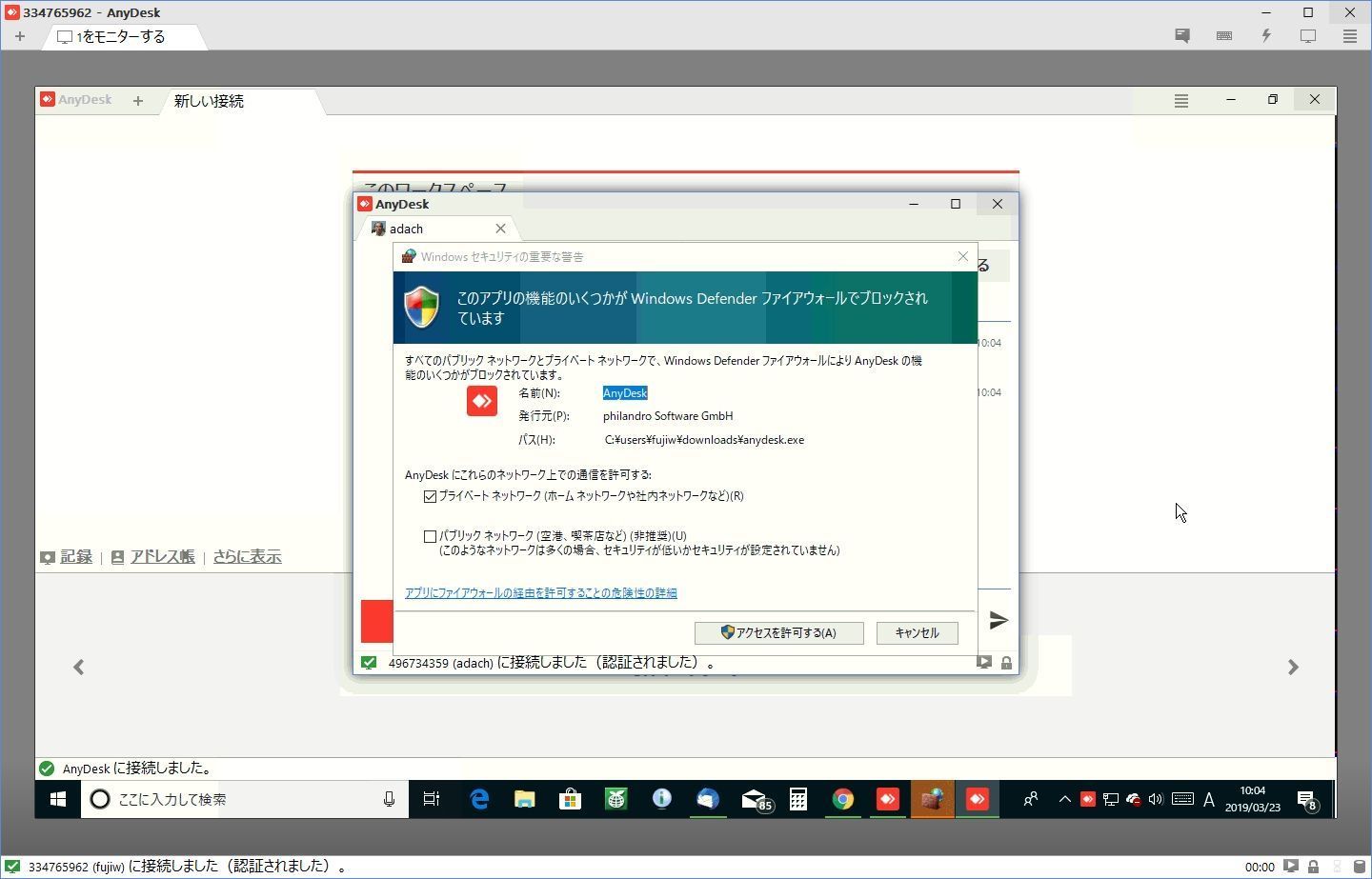 実行するときに上のような画面が出てくることがあるので、「アクセスを許可する」をクリックして、アクセスできるようにする。 以上で、パソコンのAnyDeskの立ち上げは終了するのだが、友人のパソコンにもこれと同じことをしてAnuDeskを立ち上げてもらう。そして、AnyDeskの「このワークスペース」にかかれている9桁の文字を電話やメールなどで教えてもらう。 そして、「他のワークスペース」の下にある「他のワークスペースのAnyDeskアドレスを入力してください」の右隣にある箱にその数字を打ち込んで、「接続」をクリックする。 友人のパソコンの画面に接続を許可するかどうかの画面が出てきているので、その画面で承認をしてもらう。 以上で接続手続きは終了して、めでたく友人のパソコンの画面が自分のパソコンの画面に表示され、友人のパソコンを遠隔操作する事ができる状態になる。 実際の操作は結構すばやく反応して行えるので、遠くのパソコンを操作しているという違和感はまったくない。 私も友人のパソコンと接続して、しばらく使用してみたが、楽に使用できる。友人のパソコンを遠隔操作するには便利なアプリである。 お気に入りの記事を「いいね!」で応援しよう
最終更新日
2019.03.24 09:45:48
コメント(0) | コメントを書く
[パソコン] カテゴリの最新記事
|