
|
|
|
カテゴリ:パソコン
Googleのリモートデスクトップは、パソコンを遠隔操作できるアプリケーションである。私はブラウザはChromeを使用しているので、Chromeのリモートデスクトップをよく使用している。Chromeのブックマークバーの左端に表示されている「アプリ」をクリックすると、表示されるアプリの中にそれがある。 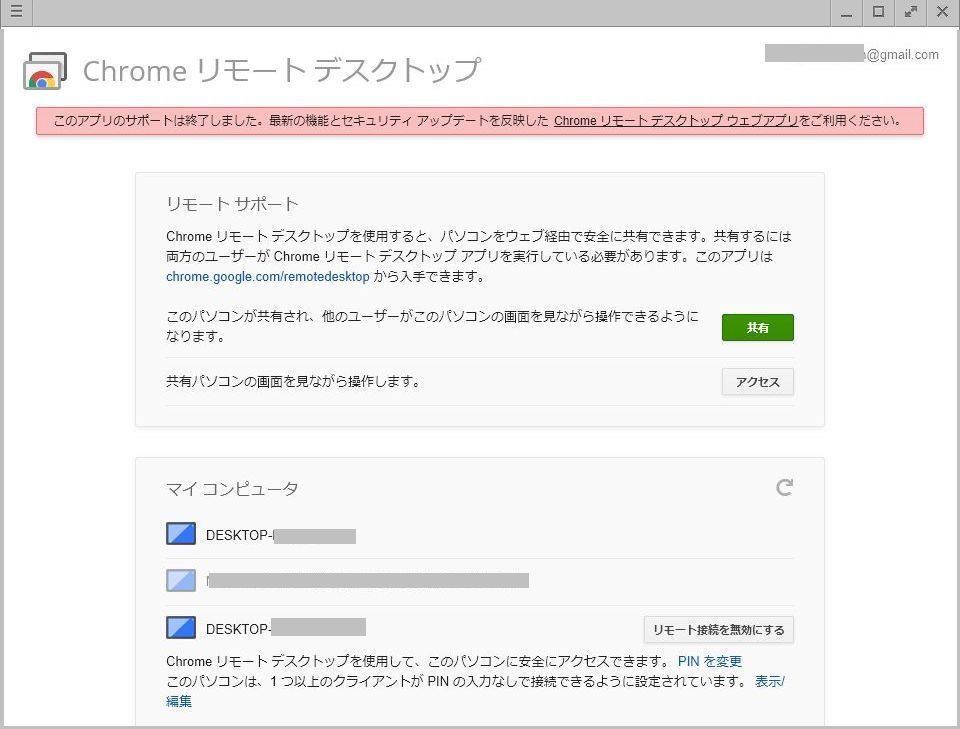 最近、このリモートデスクトップを使用しようとすると、その画面に「このアプリのサポートは終了しました。最新の機能とセキュリティ アップデートを反映した Chrome リモート デスクトップ ウェブアプリをご利用ください。」というメッセージが出てくる。 そして、「Chrome リモート デスクトップ ウェブアプリ」をクリックすると、Webアプリの画面がChromeで表示される。 上の画面で、「リモートアクセス」をクリックすると、リモート接続できるデバイス名が表示される(何もしなくても表示されているかも知れない)ので、接続したいデバイス名をクリックする。 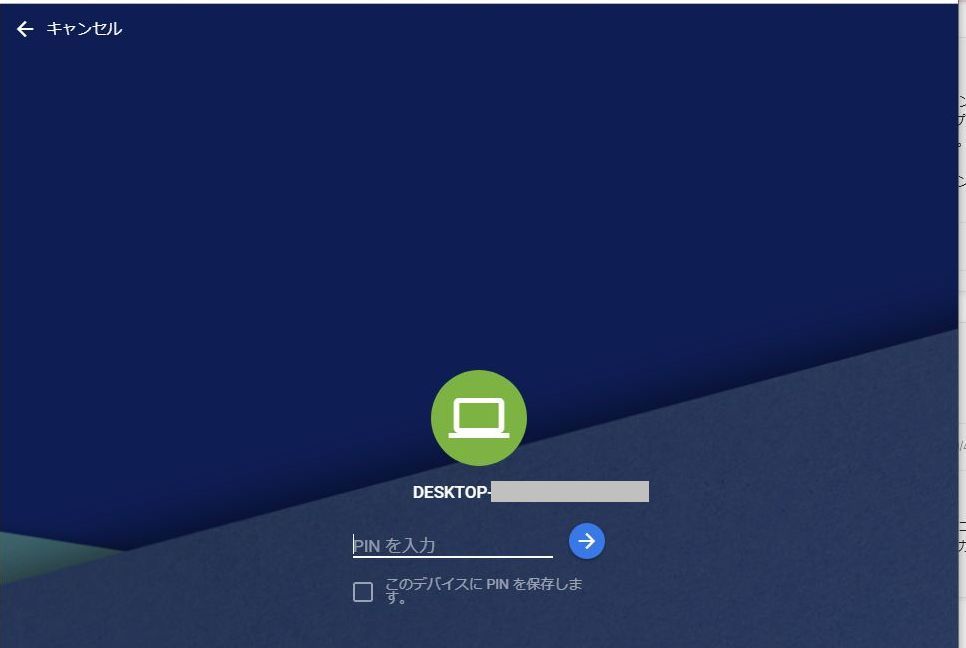 予め設定してあるPINを入力するように要求してくるので、それを入力すればデバイスに接続され、そのデバイスの画面が表示される。 PINの設定は事前に接続先のデバイスで行う必要がある。上の画面で、「このデバイス」と表示されている使用中のデバイス名のタグの中に表示されている鉛筆マークをクリックするとデバイス名およびPINの変更を行う画面が出てくるので、その画面で設定、変更を行う。  デバイス画面の右端中央にある矢印マークをクリックすると『セッションのオプション」が表示される。この画面で、リモートデスクトップの設定や切断ができる。  「Chrome リモート デスクトップ ウェブアプリ」の画面で、上の方に表示されている「リモートサポート」をクリックすると、『サポートを受ける」ラベルと、「サポートを提供する」ラベルが表示される。  サポートを受ける場合には、「コード生成」をクリックしてワンタイム アクセスコードを作成し、そのコードを電話やメールなどでサポートをしてくれる相手方にコードを連絡すると、相手方はそのパソコンへのアクセスが可能となる。  サポートをする場合には、相手方からワンタイム アクセルコードを受け取って、それを『アクセスコード」の欄に入力し、『接続』をクリックすればよい。 以前使用していたリモートデスクトップから格段に使い方が楽になったということはないが、わざわざアプリを読み出さなくても、実行が可能になったのは便利である。「セッションのオプション」の画面を見ていると、複数のディスプレイにも対応できるようになったいるようだ。私は複数ディスプレイを持ったパソコンを使用していないので、確認はしていない。 また、ファイルのアップロード、ダウンロードも簡単に行えるようになった。アップロードしたファイルはデスクトップに表示されている。ダウンロードしたファイルはダウンロードのフォルダーに保存される。 お気に入りの記事を「いいね!」で応援しよう
最終更新日
2019.06.08 12:52:08
コメント(0) | コメントを書く
[パソコン] カテゴリの最新記事
|