
|
|
|
テーマ:しんくぱっど(1122)
カテゴリ:R50 R51 R52
今更だけど、60GBのIDE-HDD(Fujitsu製「MHV2060AH」)を複数手に入れたので、R51のリカバリーCDを使って、R50をリカバリーしようと考え実行した。
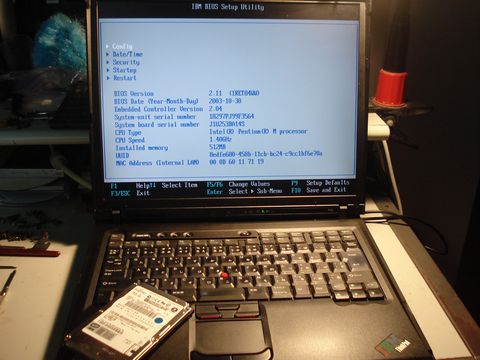 しかし、リカバリーCDを起動させ、「出荷前のコンテンツの復元」を選択すると、「システムからIBM Product Recoveryプログラムが削除されました」と表示され、先に進めない。 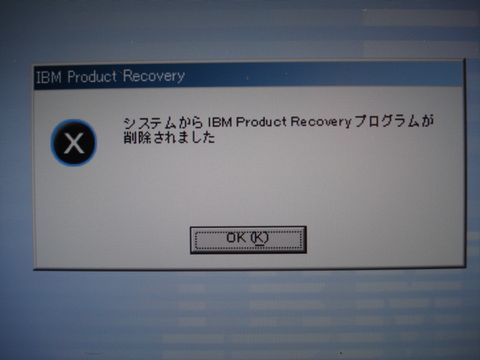 これは、HDDの古い領域が完全に削除されていないためだと考え、「AOMEI Partition Assistant Standard Edition 5.2」を実行。パテーションを完全に削除したり、逆にHDDをformatしたりしたが、一向に解決されない。他のHDDでも同じだった。不思議なことにWin7のリカバリーは正常に動作する。 なんとかいい解決方法はないかとネットで調べてみると、Lenovoのサイトがヒット。「Disk to Diskでのリカバリーがうまくいかない場合の対処方法」が記載されていた。 Disk to Diskでのリカバリーがうまくいかない場合の対処方法 - Access IBM Predesktop Area 採用機種全般 http://support.lenovo.com/jp/ja/documents/syj0-0117a5e#taisho1 -------------------------------------------------------- 購入したリカバリーCDからAccess IBM Predesktop Areaを含む全ての区画を削除してリカバリーする手順 -------------------------------------------------------- ご使用のマシンにはバックアップ区画という隠された保護エリアがあります。バックアップ区画には、工場出荷状態のハードディスクの完全なバックアップと「Access IBM Predesktop Area」というプログラムなどが含まれています。この「Access IBM Predesktop Area」を含む全ての区画を削除してリカバリーする手順を以下に記載します。 ---------------------------- 準備: ---------------------------- リカバリーには時間がかかります。また、さかんにハードディスクにアクセスしますので、ThinkPad には必ず AC アダプターを接続し、途中でバッテリーが切れて中断されないようにしてください。中断してしまうと初めから作業をやりなおす必要があります。 また作業途中で電源が切れた場合、ハードディスクドライブの故障の原因となる可能性がありますので、必ず AC アダプターを接続してください。 リカバリーを行う前に、以下の手順でシステム(BIOS)の設定を初期化し、始動順序の変更を行なってください。 <ThinkPad をご使用の場合> 1 . ThinkPad の電源をオンにします。 2 . ThinkPad ロゴ画面が表示された時に [F1] キーを押します。 3 . [BIOS Setup Utility] 画面に入ります。 4 . [F9] キー(Setup Defaults)を押し、表示された画面で 「YES」 を選択し [Enter] キーを押します。 5 . 上下の矢印キーにて [Securty] を選択し [Enter] キーを押します。 6 . 上下の矢印キーにて [IBM Predesktop Area] を選択し [Enter] キーを押します。[Current setting] に「Normal」が設定されている場合は、[Enter] キーを押して「Disabled」を設定します。 7 . [Esc] キーを 2 回押し [BIOS Setup Utility] 画面に戻ります。 8 . 上下の矢印キーで [Startup] を選択し [Enter] キーを押します。 9 . 上下の矢印キーで [Boot] を選択し、[Enter] キーを押します。 10 . [F5] または [F6] キーで、[CD-ROM Drive] を一番上に設定します。 ※機種によってご使用の CD-ROM ドライブが USB 接続のものがあります。ご使用の CD-ROM ドライブを一番上に設定してください。 11 . 設定が完了したら、リカバリー CD の1枚目を挿入します。 [F10] キーを押し、「Save configuration changes and exit now?」のメッセージが表示されたら、 [Yes] を選択し [Enter] キーを押します。 ---------------------------- 手順: ---------------------------- 1 . リカバリー CD-ROM が挿入されている場合は、CD-ROM から起動しますので、リカバリーのメインメニュー画面が表示されます。 2 . メインメニュー画面にて [F3] キーを押し DOS へ移行します。 3 . X:\RECOVERY> とプロンプトが表示されます。 FWDELETE ALL と入力し、[Enter]キーを押します。 (「FWDELETE」と「ALL」の間にはスペースが入ります) X:\RECOVERY>FWDELETE ALL となります。 4 . Disk to Disk 削除確認メッセージ「Delete this Service Area and remove FirstWare Space? (y/n)」が表示されるので [Y] キーを押します。 5 . 「Sucess: The operation completed without error」と表示されたら Disk to Disk 領域が削除されました。 6 . X:\RECOVERY> とプロンプトが表示されます。 FDISK と入力し、[Enter]キーを押します。 X:\RECOVERY>FDISK となります。 7 . C ドライブの ファイルシステムが NTFS の場合と FAT32 の場合では手順が異なります。該当のファイルシステムのリンクをクリックして C ドライブ(IBM_PRELOAD)領域を削除してください。 8 . FDISK オプション終了後、X:\RECOVERY> のプロンプト画面に戻ります。 FDISK /MBR と入力して [Enter]キーを押します。 (「FDISK」と「/」の間にはスペースが入ります) X:\RECOVERY>FDISK /MBR となります。 9 . 再度、X:\RECOVERY> と表示されたら、[Ctrl] + [Alt] + [Delete] キーを押し再起動します。リカバリー CD から起動します。 10 . 「Product Recovery プログラムの再インストール」画面が表示されます。まず IBM Predesktop Area の復元が行われます。 [Y] キーを押して進めます。 11 . 続行の確認画面が表示されます。 [Enter]キーを押して進めます。 12 . リカバリー CD からリカバリー作業が始まります。リカバリー CD が複数枚ある場合は、画面の指示に従いリカバリー CD を入れ替えて作業を進めます。 13 . 「ディスケットと CD をドライブから取り出し、Enter キーを押して再起動してください。」のメッセージが表示されたらリカバリー CD を取り出し [Enter]キーを押します。 14 . リカバリー CD からリカバリー作業が完了すると削除した IBM Predesktop Area が復元されます。再度 IBM Predesktop Area からリカバリーを行わなければ C ドライブに Windows などのプリロードイメージはインストールされません。再起動時に自動的にハードディスクに復元された リカバリー・プログラムのメニューが表示されます。 15 . メインメニューが表示されたら [工場出荷時コンテンツ] が選択されていることを確認して [Enter]キーを押します。 16 . 「ご使用条件」画面が表示されますので、リカバリーを継続する場合は、 [Y] キーを押します。 17 . リカバリー継続の確認画面が表示されます。内容を一読しリカバリーを継続する場合は、 [Y] キーを押します。 18 . 再度リカバリー継続の確認画面が表示されます。内容を一読し、リカバリーを継続する場合は、 [Y] キーを押します。 19 . リカバリーが開始します。 20 . リカバリーが完了すると、Windows のセットアップ画面が表示されます。画面の指示に従いセットアップを行ないます。 21 . セットアップが完了すると、ThinkPad はオペレーティング・システム、ドライバー、およびソフトウェアが購入時の状態で再起動します。 以上で作業は完了です。 -------------------------------------------------------- なるほど、まずはBIOSを立ち上げて、 [IBM Predesktop Area] を選択し[Current setting] に「Normal」が設定されている場合は、「Disabled」にすればよいみたいだ。そして、[F3]を押して、リカバリーを中断。必要なファイルを削除すればよいということだ。 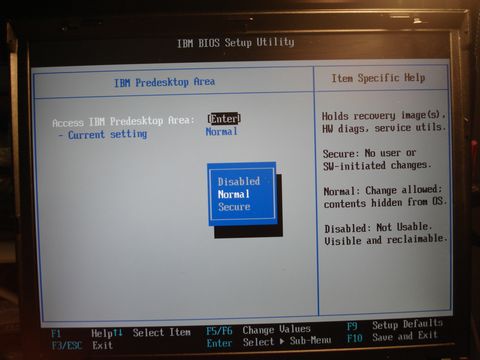 しかし、この手順で実行してみると、[F3]でリカバリーを中断することができない。なぜだ…? もしかして、リカバリーのバージョンの関係? よくわからないまま、「もしかしてT42ならうまくいくのか?」と、同じHDDをT42に挿してリカバリーを試みる。 すると、なんの問題もなくリカバリーが進行した…。 このリカバリーはR51用。R51だけでなく、R52でも、X40/X41でも、T40/T41/T42でもリカバリーが問題なくできた。つまり、R50とR51の間に何かリカバリー手順上の垣根があって、リカバリーが進行しないのではないかと結論した。 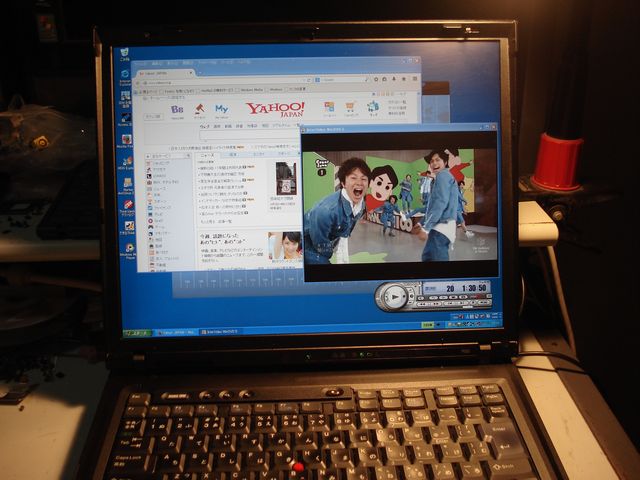 最終的にR50のHDDは、T42でリカバリーしたHDDを載せ換えて動作することができたが、母艦がないとリカバリーCDを読めないってのはちょっと問題だなあ。 お気に入りの記事を「いいね!」で応援しよう
Last updated
Sep 15, 2014 08:17:43 PM
コメント(0) | コメントを書く
[R50 R51 R52] カテゴリの最新記事
|