
|
|
|
テーマ:私のPC生活(7412)
カテゴリ:住宅関係
先日、本棚を作る時に3Dの図面を描いたのですが、その時に使ったのがsketchupという3D CADです。
以前はgoogle sketchupとして知られていたこのソフト、今はブラウザ上で動くwebアプリになっていて、データはクラウド保管という何ともオシャレなものになっています。 https://www.sketchup.com/ja/products/sketchup-free 無料で使えます。その分、ガチの3D cadよりもライトな感じはしますね。 逆に言うと、素人が本棚作るにはもってこいの3D cadです。 3D CADと言っても身構えることはありません。どんなCADソフトでも、習得が必要な機能は、基本3つです。 ①、図形を作る(正確なサイズで) ②、図形を配置する(正確な位置、角度で)リサイズ含む ③、視点を変える(投影、2D、3D視点変更) 図形を組み合わせて複雑な3D形状を作るモデリングが注目されがちですが、素人が本棚の絵を描くには関係ありません。 ポイントは、正確なサイズで部品を作り、正確に配置することです。 sketchupは操作方法も直観的です。アカウント作ってログインするとこんな画面になります。 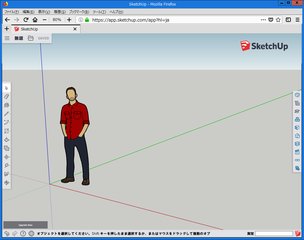 左側に図形を描くためのアイコン、右側にその他の機能のアイコンが並んでいます。 このオッサンは不要なので、クリックしてdelキーを押せば即消えます。ああ、なんか昔のMS officeのイルカを思い出すね。 まずは画面上に2x4材を描いてみましょう。 その前にまず、ビュー(右のアイコン列の下から3番目のヤツ)を選択して、平行投影法に変えます。 正確な図面を描くのに、遠近法はわかりにくいです。 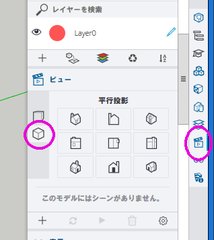 そしたら左のアイコン列の上から6番目の中から長方形を選択して、適当な点をクリックします。 マウスボタンを離してドラッグすると、青い四角形が引き出されます。 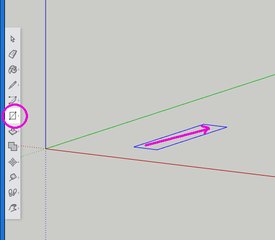 で、所望のサイズでマウスをクリックすれば四角形が描けるのですが、描きたいのは2x4材(89mmx39mm)です。 実はドラッグ中に、ウインドウ右下に寸法が表示されています。 なのでここを見て89x39になるように描けばいいのですが、サイズピッタりに合わせるのは至難の業です。 必要なのは、正確な寸法で描くことです。 実はドラッグ中に、そのままキーボードから寸法を入力すると、正確な寸法指定が出来ます。 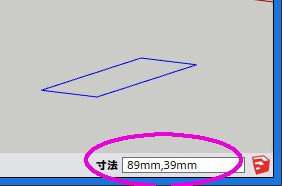 この「ドラッグ中にそのままキーボードから数値を入力する」という操作、sketchupの操作で頻出します。 図形の移動、回転、リサイズ、3D化、すべてに適用可能です。 数値を入力というと、普通は右下のテキストボックスをマウスポインタでクリックしてカーソルを移動しようと考えますが、そんなことを考えなくてもよいです。 ドラッグ状態のまま、そのままキーボード入力するのです。ここポイントです。 ドラッグも、マウスボタン押しながらのドラッグではありません。一回マウスをクリックしてから、ボタンを離した状態で、ポインタだけ動かすドラッグです。 ちなみに、単位をちゃんと書かないと所望の結果が得られないことがあるので、面倒でも単位はちゃんと書いたほうが良いです。 描けましたか? 図形が小さい場合は、マウスホイールを回すと縮尺が変わります。 表示領域を移動させたい場合はパン表示(左のアイコン列の一番下の手のヤツ)を選択してやると動かすことが出来ます。 長方形が書けたら、次は3次元化ですね。 左のアイコン列から「プッシュプル」を選択します。 で、長方形の面を選択(クリック)して、面直方向にドラッグすると直方体になります。 この時も、ドラッグ中に数値入力すると正確な長さで描けます。 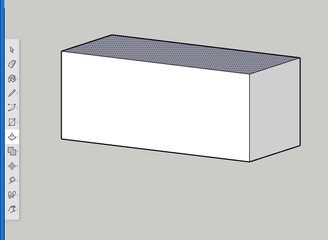 以上で操作の①「正確な図形を描く」が習得できました。 後は正確に配置すればよいのです。 おおーっとその前に! sketchupでは、(唯一ともいえる)非直観的だけど、非常に重要なことがあります。 それは「図形を作ったら、グループ化しないと動かせない」ということです。 図形を動かすなら、普通なら選択ポインタを選んで(左のアイコン列の一番上)、対象物をつまんでドラッグすればいいように思いますよね。 しかしやってみればわかりますが、図形を作った直後では、その操作では動かせません。 また、面をクリックしても選択されるのは面だけで、delキーを押すと面だけが消えます。直方体全部じゃなくて。 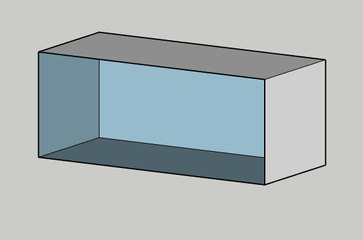 どうするのか? 実は直方体を動かすなら、グループ化しないといけません。 図形全部を選択(選択ポインタで図形全部を囲う)し、右クリックメニューを出して「グループを作成」です。 これで図形全体の移動(や消去やリサイズ)ができるようになります。 面や辺ごとに選択する操作は、複雑な図形を作るためには必要なのですが、直観的な感覚でいうと、直方体全部選択してほしいですよね… では次。②正確に配置する、に行きましょう。  3D-tekenen met SketchUp【電子書籍】[ Marian van Olst ] 明日に続く。 お気に入りの記事を「いいね!」で応援しよう
最終更新日
2018.06.27 23:48:14
コメント(0) | コメントを書く
[住宅関係] カテゴリの最新記事
|
|