
|
|
|
テーマ:プログラミングあれこれ(230)
カテゴリ:VBA
今回からテーブルについて記載していこうと思う。
テーブルと言っているが、具体的には、 ListObjects(ListObject)のことを言う。 こちらも並び替え同様、新しく追加された項目で、 量が多いため、何回かに分けて記載してみようと思う。 今回は表からテーブルの作成方法および、 ListObjectからのテーブル名取得&表示 を実施してみる。 -------------------------------------- ①ListObjects -------------------------------------- まずは、表形式のデータをテーブル形式の データに変換してみる。 下記画像の通り、表を作成したのち、 「Ctrl」+「T」と入力すると「テーブルの作成」 ダイアログが表示される。 見出し込みで範囲を合わせてOKボタンを押下する。 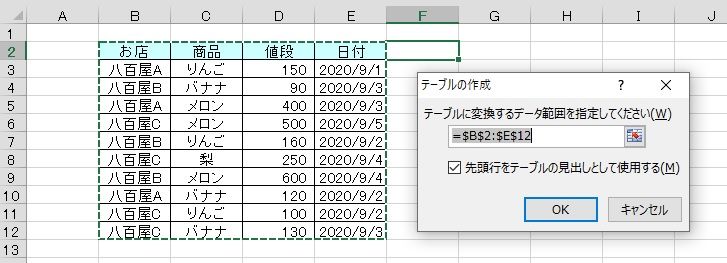 綺麗に色分けされ、「テーブル」として設定された。 ※この段階でVBA的にもListObjectとして扱えることになるが、 今まで通りRange("B2").Value等での値の取得も可能。(メリットは無いだろうが、、) 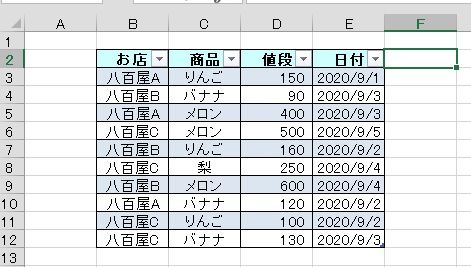 テーブルにはテーブル名がつけられる。 ルールとしては、記載したExcelブック内で唯一の 名前となる。 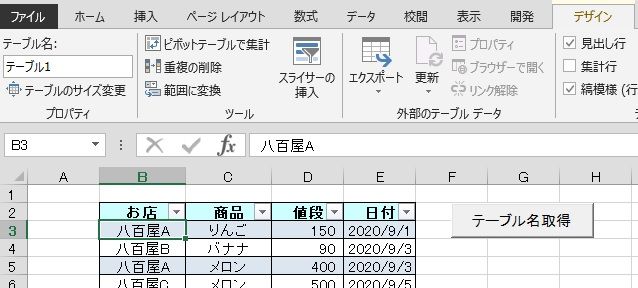 確認の為、追加で2つほど表を作り、それらをテーブル化し、 それぞれ、テーブル2、テーブル3、という名前を付けた。 テーブル右下にテーブルの名前の画像を証拠として貼り付け。 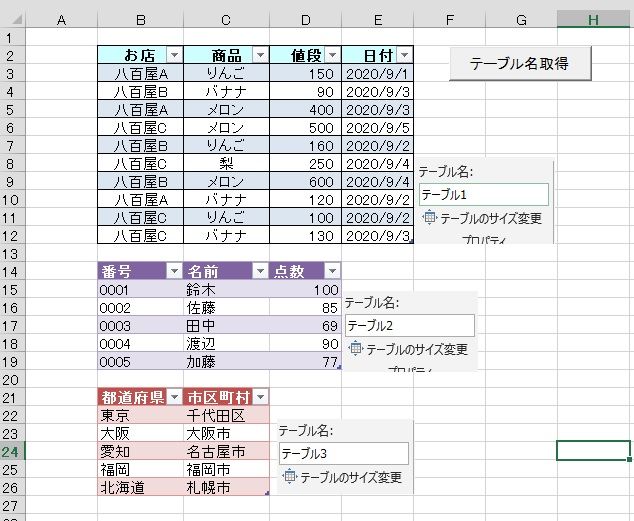 ソース Sub getTableNames() ' シートに存在するテーブルの数を表示 MsgBox ("テーブルの数は" & Sheets(4).ListObjects.Count & "です") ' テーブル名を表示 Dim i As Long For i = 1 To Sheets(4).ListObjects.Count Step 1 MsgBox (Sheets(4).ListObjects(i)) Next i ' テーブル名は以下の方法でも取得可 'Sheets(4).ListObjects(2).Name 'Sheets(4).ListObjects(3).DisplayName End Sub 結果 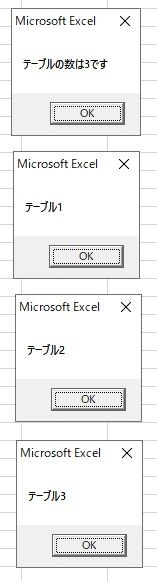 Sheet(4)は今回利用したシートの番号。 本シートには Sheets(4).ListObjects.Count により、3つのListObjectつまりテーブルが 設定されており、きちんとテーブル名が 表示されたことが確認できた。 また、ListObjectsは、 0番目ではなく、1番目から始まるところに注意。 今回は簡単にテーブルの名称を表示する処理を記載してみた。 次回からはデータ部についての操作方法などを記載しようと思う。 お気に入りの記事を「いいね!」で応援しよう
Last updated
2020.09.16 22:56:48
コメント(0) | コメントを書く
[VBA] カテゴリの最新記事
|