
|
|
|
テーマ:PA(7)
カテゴリ:コラム
どうもNori@T'sLABです.
今回はbehringerさんより販売されています大人気のディジタルミキサーより『X AIR XR12』を3回に渡ってレビューしたいと思います. ディジタルミキサーの入門にも役立つかと思いますので,ご興味ある方は是非最後までお付き合いの程お願いします.  まるでライブハウスにあるようなマルチボックスのような見てくれですが実はこれが本体なんです. カテゴライズが難しいですが『12-InputDigitalMixer』と記載がある通り,12ch入力を基としたデジタルミキサーになります. このディティールを見て疑問に思われる方もいらっしゃるかと思います. ミキサー機器と言えば沢山のツマミ類やフェーダーの類がありますが一切見当たりませんね. 唯一あるのはヘッドフォン端子横のヘッドフォンアンプ用ヴォリュームツマミのみです. では,どうやってコントロールするのかと言われてしまうかもしれませんが,その秘密はネットワーク接続にあります. パッケージにはLAN接続等で用いられるRJ-45のメスジャックとWiFi用のアンテナが装備されています. 勘の鋭い皆さまはもうお分りですね! 今時ではメジャーなタブレット端末やパソコン等を用いてアプリで内部をコントロール出来る究極のツマミレスミキサーなんです.  私は幾度となく現場にてアナログミキサーに助けられた身ですので,如何せん目に見えるルーティングや触れられるハードギミックがないと言うのは不安で仕方がない人間ではあるのですが,XR12を触れてからは便利さと軽快さですっかり虜になってしまいました.  BEHRINGER(ベリンガー) XR16 X AIR 一通り使った感想としては「こんなに安いならもっと早くに買っておけばよかった!!!」と叫びたくなるほどでした. では,早速その使い勝手をご紹介しましょう! <WiFiセッティング> まずは,フェーダー等の調整が出来る状態にしなければいけませんのでタブレット端末等を接続しなければいけません. 基本的にはPCやタブレット端末のWiFi接続やネットワーク接続と同じですが,慣れていないと難所かもしれませんのでKindle Fire HDX(Android系端末)を用いての接続方法を参考に紹介します. ※以降は,『X-AIR for Android』アプリにてレビュー 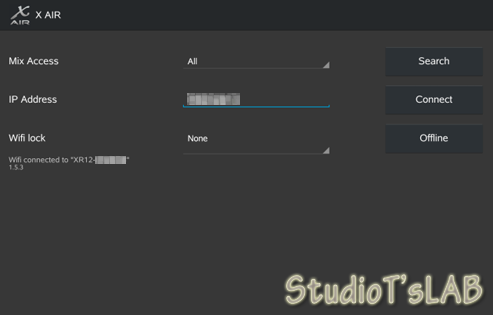 まず,ネットワークの接続をする前に本体のリセットを行います. 無線ルーターで言うところの本体リセットみたいなものと思ってください. ※予めX-AIRコントロールアプリケーションを端末にダウンロードしておく <注意>kindleはGooglePlayがないので,該当する".apk"を本体にPC等を経由して直接入れ,ファイルマネージャーアプリでインストールを行う必要がある(root化不要) ①X AIR XR12の本体電源を落としておき,タブレット端末を電源ONの状態で本体付近におく ②本体左上にある"WIFI CLIENT"のスイッチを"ACCESS POINT"側に倒す  ③X AIR XR12の本体電源を入れる ?"ACCESS POINT"印字の上にある穴に細い棒を差し込み中のタクトスイッチを2秒以上おし本体内部ネットワーク設定を初期化する  ⑤タブレット端末のWiFi画面を開き"XR12-XX-XX-XX(例)"を選択し接続する  ⑥X-AIRアプリを起動する ⑦初期画面にてネットワークが正常に接続できる状態にあると『IP Address』等が表示される ⑧接続先の機器が間違えなければ"Connect"をクリック ⑨SelectConsoleにて該当のミキサー名をタップするとLoading画面に移行してロードバーが表示される  ロードバーが100%になりメイン画面に移行したら接続完了です. 尚,通常のタブレット端末ですとWiFiの感度低下等が発生した場合に近くの感度の良い端末を検索しに行って保存履歴がある端末を見つけると自動で接続してしまいます. WiFiをX-AIRと固定接続したい場合は"Wifi lock"にて固定するWifi先を選択した状態にすれば可能です. 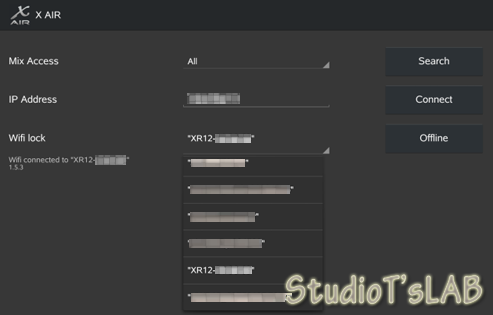 本体操作に用いる端末の最低1台は固定しておくべきでしょう. ちなみに,様々なサイトでの評価にてネットワーク切断等の不都合に不満をお持ちの方も多くいらっしゃるようですね. これは内臓のWiFiが2.4GHzと言う一般的に非常に多く使われている無線帯域を利用している事も一つの要因かもしれません. どうしても不安ならばPCと有線LANで接続してしまえば解決できますが,何が何でも無線をお使いになりたいのでしたらLANポートにチャンネルを変更できるまたは『IEEE 802.11a』や『11n』等の5GHz帯が使用できるような無線ルーターを接続する等してご利用をしていただければ緩和出来るかと思います. ただし,皆さんご存知かと思いますが屋外での5GHz帯WiFiルーター使用は総務省より制限が課せられていますので詳細を十分に理解してご利用いただきます機器やお役所等の指示に従ってください. けっして,性能が悪いわけではありません. 目に見えない電波を便利に使う故の代償と言いますか宿命なんです. 日本でも帯域や電波の出力等に関して無許可・無免許で使用できる範囲には制限があります. 内臓無線があのコンパクトな筐体の中に納まっているだけでも優秀と思ってください. 理解さえしていれば解決策はある設計になっています. これからの簡易PA界を担うであろう貴重な商品群なので無闇にメーカーさんを叩かないでくださいね.  NEC PA-WG1800HP4 無線LANルータ Aterm <簡易セッティング~音を出してみる~> WiFiのセッティングも済んだので,きっとお使いの端末でオペレートが可能になったはずです. と言う事で,まずは1chにマイクを接続してMainOUTから出力してみたいと思います. 扱い方は基本的なディジタルミキサーと同じです. ルーティング的には各入力ポートの先にプリアンプ⇒(ダイナミック系エフェクト)⇒(イコライザー)⇒チャンネルフェーダー/各種アウトプット系統 ざっくりとこんなイメージで考えてください. まずは全チャンネルをミュートしてMainOUTにパワードスピーカ等を,そして1chに任意のマイク等を接続します. 入力側の1-4はXLR/TRS/TSどれでも接続できるコンボ端子が装備されています. ※5-12chはフォン端子になっているが,回路的にはバランス接続が可能になっておりTRS端子が採用されている  ちなみに,こちらも売りの一つですがXLR端子接続が可能なコンボジャックの入力チャンネルにはMIDAS(マイダス)のプリアンプデザインが採用されています. マイクプリアンプとしては定番の回路構成で,高級ミキサー等でも採用されているものです. 出音にも定評があり扱いやすく安心です. 出力側はXLRコネクタによるバランス接続です. どうしてもアンバランス接続しなければならない場合はオグジュアリのA/BにルーティングでMainOUTをアサインさせて繋ぐかパッシブDI等を使って電気的な整合性を取った変換をして繋いでください.  マイクを接続したら声等を入れながらマイクゲインを調節しましょう. メイン画面より1chの[SOLO]ボタン上にあるチャンネルストリップをタップします. すると,1chのインプットセクションが開きます. 左側にある[CONF]と書かれたセクションのGainをフェーダー横のレベルメータ―を見ながら赤点灯しない範囲で持ち上げましょう.  メイン画面右にあるチャンネルレイヤーボタン群より[FXSend/Main]をタップしMainOutのフェーダーレイヤー画面よりメイン出力をミュートを解除して徐々に0dB付近まで持ち上げます. ※フェーダーをより細かく動かしたいときは右側のボタン群より[Fine]を押した状態にしておくと可能になる メイン画面をCH1のレイヤーに戻して該当する1chのミュートを解除し,フェーダーを∞~徐々に音量を上げていくとマイクからの集音された音がメインアウトに接続されているスピーカから鳴るかと思います. ※EQ調整等を行っていない故,スピーカ付近で集音すると簡単にハウリングする可能性があるので要注意 正直,ゲインまでも無線で調整と言うのは個人的にちょっぴり恐ろしいのですが慣れですかね。。。 これで簡単なルーティングセットは完了です. <チャンネルレイヤーの見かた> ついでなので,MixerView画面よりチャンネルレイヤーについても簡単に紹介しておきます. 右側のボタン群を見ると,[CH1-8],[CH9-16],[Aux/FX]等のボタンが連なっているかと思います. このボタンがいわゆる一般的なデジタルミキサで言うところのレイヤーと言うやつです. 該当チャンネルのボタン群を呼び出すと,そのレイヤーの設定画面に切り替わり各種フェーダー等のパラメータがメイン画面上に表示される仕組みになっています. モーターフェーダー型のディジタルミキサーに慣れていると,モーターギミックがある分,視覚的にも聴感的にも切り替わった感を感じられるので解り易いのですがタブレット上で表示されるとパっと見レイヤー変更したのか意識できなかったりする事もあるかと思います. ディジミキの基本中の基本ではあるのですが,個人的には改めて右側のボタン群よりどのチャンネル群が呼び出されているのかを意識してしっかりと把握しながらコントロールする癖を付けなければいけないなと感じました. 簡単に音が鳴るまでを紹介いたしましたがいかがでしたか? 未だ,使い勝手の全貌が見えてこないかもしれませんが,思っている以上に簡単に音が出る事に驚かれた方も沢山いらっしゃるのではないかと思います. 次回は,イコライザーの設定や設定保存について見ていきたいと思います. Don't miss it! お気に入りの記事を「いいね!」で応援しよう
最終更新日
October 22, 2019 09:51:57 AM
コメント(0) | コメントを書く
[コラム] カテゴリの最新記事
|