
|
|
|
カテゴリ:PC
ふとしたことから50年前のフィルムが見つかった。
ほとんどのフィルムのスキャンによるデジタル化を完了したと思っていたが、再びフィルムスキャナー:Coolscan IV EDの登場となった。スキャナーを押し入れから取り出すたびに、操作法は完全に記憶の外に放たれた状態になっており、リハビリに3日くらいかかる。そのために、スキャナーの操作法を備忘録として残すことにした。 1.ハードウェアの設定 ネガフィルムを自動的の読み込んでスキャンしてくれるバッチ処理をメインにするため、ストリップアダプターSA-21を本体に設置します。  2.ソフトウェア Nikon Scan 4.03の環境設定 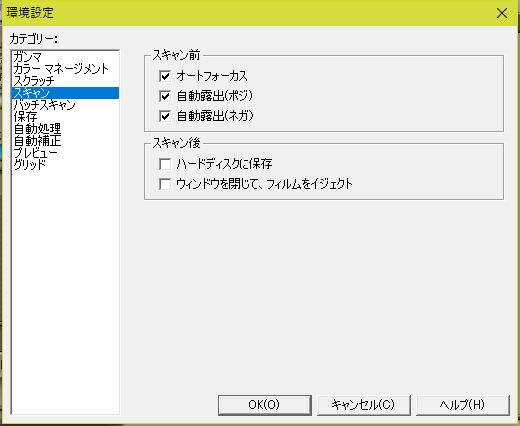 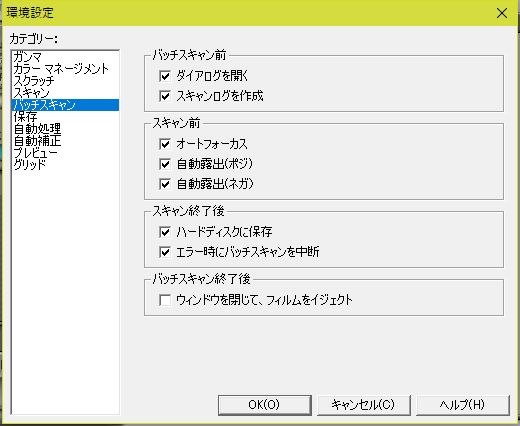 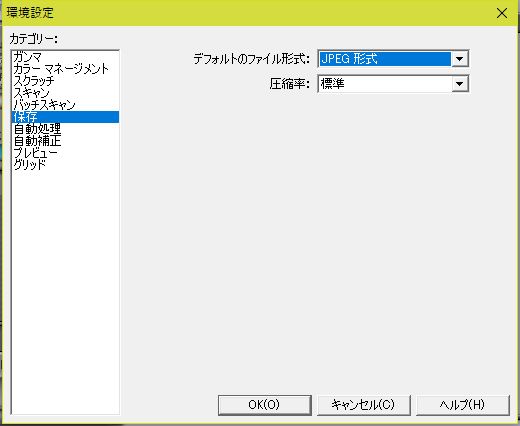 自動処理の環境設定では、マルチイメージアダプタにチェックを入れることが重要。 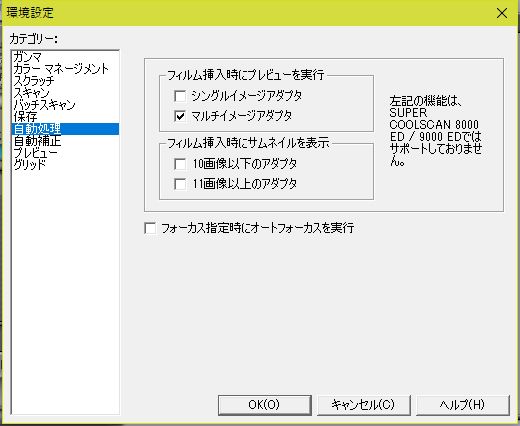 3.実際の操作  フィルムが自動的に中に入ってゆき、進行状況が表示される。   プレビューが終了し、「スキャン中の画像はありません」と表示されたら、下図の矢印にカーソルを持って行きクリック。するとサムネイル表示のメニューが出てくるので、クリック。 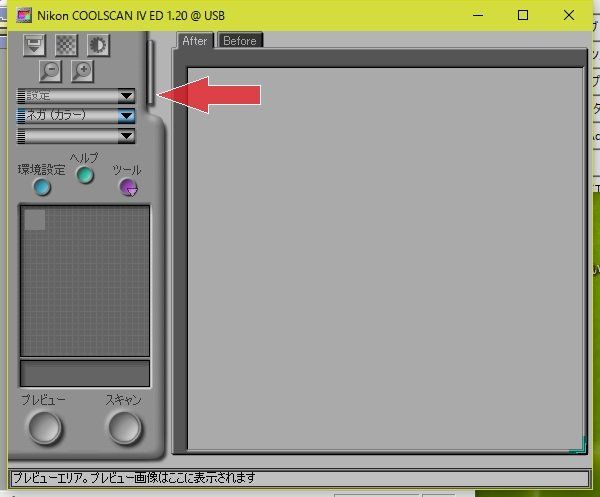 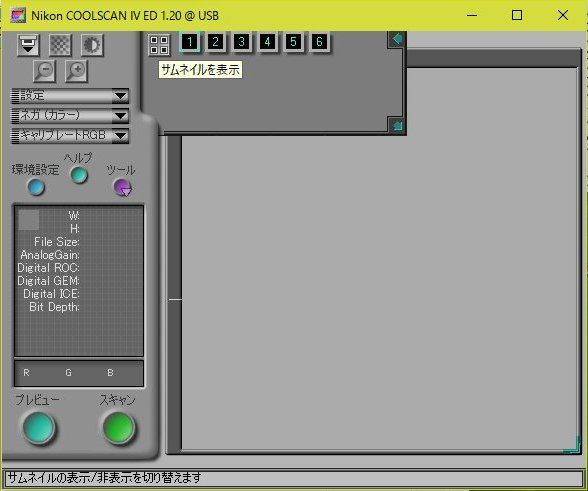 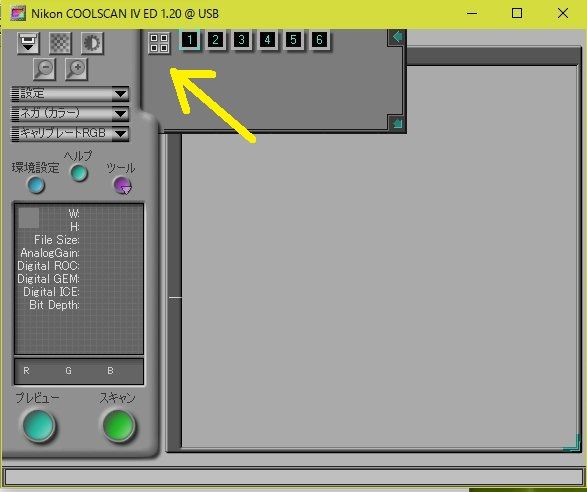 サムネイルが表示される。 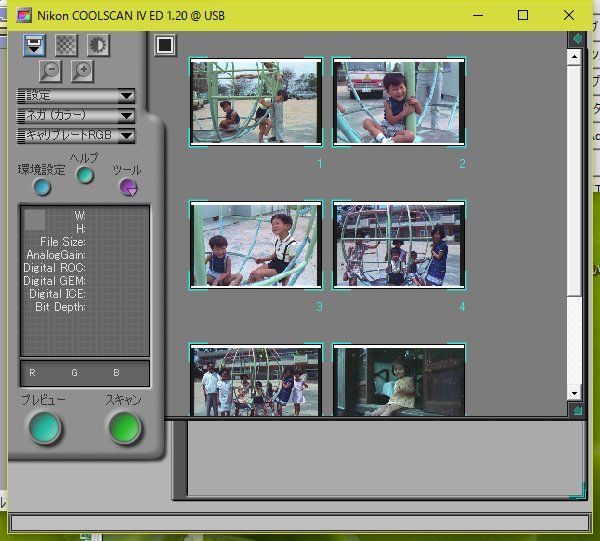 ツールパレット1をクリックし、 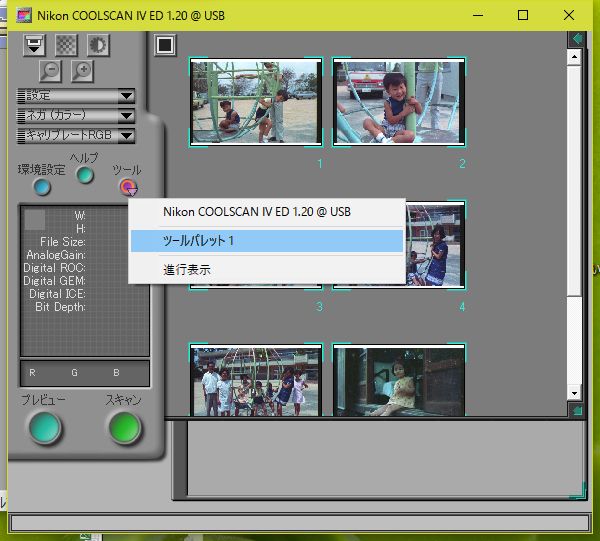 レイアウトを決める。レイアウトは複数のサムネイルを選択して変えることができる。 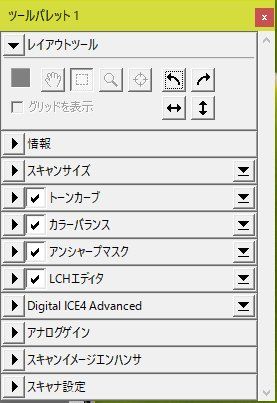 次に、ゴミ取りや、フィルム劣化の補正処理の条件を決めます。この設定はサムネイルひとつひとつで決めなければなりません。 Digital ICE:ゴミ、ホコリ、カビなどの除去(モノクロフィルムは使えません) Digital ROC/GEM:フィルム劣化の補正(モノクロフィルムでも効果絶大)  設定後スキャンに入ります。自動運転の場合、スキャンするサムネイルを指定します。全ての場合は、「Shiftキー」を押したままサムネルをクリックします。 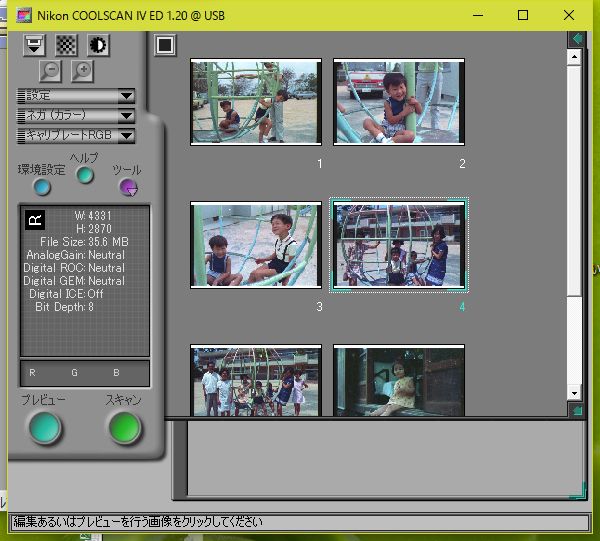 スキャンボタンをクリックすると次のメニューが出てきます。 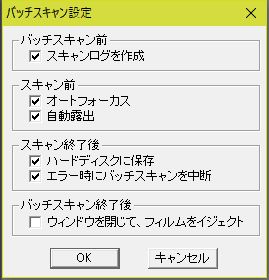 「OK」をクリックすると、次のメニューが出てきますので、開始番号や保存先を指定します。  「OK」をクリックすると、自動スキャンが開始され、保存先にスキャンされた画像が保存されます。 4.最後に古い(約50年前)カラーフィルムをスキャンした時の Digital ICE4 Advantageの効果について見てみます。 ① Digital ICE4 Advantageを使わない場合 (画像をクリックすると拡大します) ② Digital ICE(普通)のみを使った場合 ③ Digatal ROC/GEM のみを使った場合 ④ Digital ICE と Digatal ROC/GEM の両者を使った場合 Digital ICE と Digatal ROC/GEM の両者を使うとフレッシュな画像がよみがえり感動ものです。ただし、Digital ICEは、画像を多少にじませる効果を持っていますので注意が必要です。 お気に入りの記事を「いいね!」で応援しよう
[PC] カテゴリの最新記事
|