
|
|
|
全て
| カテゴリ未分類
| 送料無料ショップ
| 絶対買わなきゃ損
| レアもの
| ショッピング技
| 美容・健康
| 当ブログオリジナル
| 楽天ブログ・アフィリエイト関連
| 元気が出る話
| 楽天プロフィール関連
| なんちゃってレビュー
| 生活向上チャレンジ
| テキトーな映画レビュー
| 業務連絡
テーマ:ハイレゾ(14)
カテゴリ:なんちゃってレビュー
前回は、音楽機器メーカーや音楽配信者が推し進めているハイレゾ商法について述べました。
ひとくちにハイレゾと言っても、音源が録音されたときの時代背景、録音機器や元の音源によってその結果が異なってくることや、肝心の人間の聴力がある程度なければハイレゾ以前の問題であることはご理解いただけたのではないでしょうか。 前回の記事:[やってみよう] BBA をアップサンプリングしてニセ BBA を聴く(ハイレゾ話)その 1 しかしながら、違いがわからないからと言ってハイレゾ機器や楽曲を買うことがバカげているとは思いません。 ハイレゾプレイヤーで音楽を聴いたら感動した!という体験ができたのならば、それがその人にとって買い時かもしれないのですから。 メーカーは音楽関係者やオーディオマニア向けの機器だけを作っているわけではありませんし、純粋に音楽鑑賞が好きという人たちに幅広く商品を買ってもらった方が儲けは大きくなります。 今回は、お手持ちの CD に収録されている曲をアップサンプリングする方法と、その楽しみ方についてご紹介します。 どなたでも簡単にできる方法ですが、ハイレゾ化しても、必ずしも聴きやすい音にならないかもしれないことはご理解ください。 (市販されているアップサンプリング済みの楽曲は、購入者が好みそうな音になるようにエンジニアが調整を加えたものです。) ここに示す方法は、お手持ちの CD を使って個人で楽しむことを目的としています。 ファイルを他人と交換したり、ネット上にアップロードすることは違法行為となりますので絶対にやめましょう。 リンクをクリックすると、記事の各セクションに移動します。 第一回 ハイレゾ商法とは ハイレゾ商法に踊らされるな 今のあなたにハイレゾは必要なのか 第二回 【無料コース】BBA をニセレゾ化 ステップ1:CDから曲を取り出す ステップ2:ツールを準備する ステップ3:アップサンプリングする とりあえずハイレゾ音源を聴く ステップ1:音質を変えてみよう ステップ2:ヘッドフォンを変えてみよう 【無料コース】BBA をニセレゾ化ハイレゾって面白そうなんだけど、良いものかどうかわからないものに金を払うのはどうもね、という方は、ハイレゾ音源を試聴できるサイトをあたってみるとよいでしょう。 mora [Walkman 公式ミュージックストア] e-onkyo music [ONKYO ミュージックストア] そのほかいろいろありますが、なぜか検索がサクサクいかないところが多いですね。 前回も申し上げたとおり、タイトルがまだ出そろっていないのが現状ですので、お好みの楽曲がみつからない可能性もあります。 だったらお気に入りの CD 音源をハイレゾ化しちゃえばイイじゃんということで、ここでは BBA を自分でアップサンプリング(ハイレゾ化)して違いを聴き比べてみることにします。 BBA とはいってもオバサンの顔をハイレゾ化してシワの深さを鑑賞する企画ではございません。
ジェフ・ベック(Jeff Beck)、ティム・ボガート(Tim Bogert)、カーマイン・アピス(Carmine Appice)の頭文字を取って BBA でございます。 こちらのアルバムは、ジェフ・ベック初来日のときの貴重なライブアルバムとして超・超有名です。しかし、実際に日本公演を観に行ったアルバムの持ち主に言わせると、録音状態がそこそこだったことや、プレス時に曲順が勝手に変えられていたりもして、嬉しさ半分、残念さ半分だったようです。  私は当時すでに廃盤になっていたこのアナログ盤アルバムを高校生のときに借りまして、生まれる時代を間違えたと本気で人生二回目に思いましたね(一回目はザ・ドアーズを聴いたときの衝撃)。 メンバーのキャラが濃すぎて活動期間が短かったロックグループですので、リアルタイムでご覧になった方がうらやましいかぎりです。 その中でも私は太鼓職人のカーマイン・アピスのファンなのですが、話すと長くなりますので、機会を改めていろいろ書きたいと思っています。 さて、今回は、この二枚組 CD の中から 3 曲目の『ジェブズ・ブギー』をハイレゾ化してみましょう。 注意点:このアルバムに関しては、ライブ時のマスタ音源が38cm/2トラックのアナログテープなので、この CD 音源を疑似ハイレゾ化したところで上限は知れていることはお断りしておきます。 ステップ1:CDから曲を取り出すまず、CD から曲を取り出して作業領域にコピーします。この作業はリッピングともよばれます。 ここでは Windows にもれなくついてくる Windows Media Player を使います。 Windows Media Player の起動してから、メニューより「整理」→「オプション」の順に選択します。 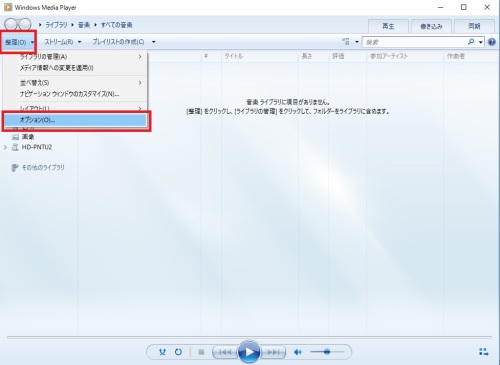 「音楽の取り込み」タブを選択し、取り込みの設定形式を WAV、ALAC、FLAC のいずれかにします。 そのほかの形式でもかまいませんが、ロスレスに近い状態の形式にします。 音質は、最高品質になるようにします。 その分、取り込み後のファイルサイズは大きくなりますので、余裕のあるディスクドライブにファイルが保存されるように設定を変更しておきます。 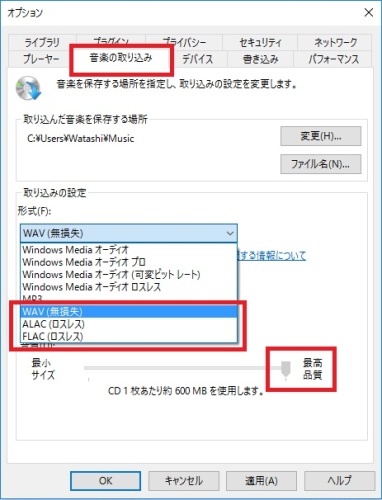 また、CD の自動取り込みオプションは解除しておいてください。 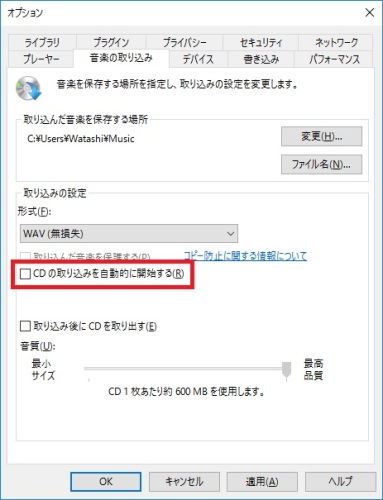 CD を入れます。 すべてのトラックが選択された状態となりますので、その中からお好みの曲だけを選択状態にしてから、「CD の取り込み」ボタンをクリックします。 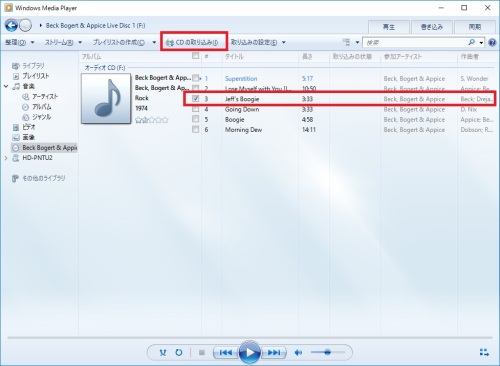 取り込みオプションが表示されます。 市販の CD をリッピングする際は、このように使用目的を確認するためのメッセージが表示されますので、チェックをつけてから「OK」ボタンをクリックします。 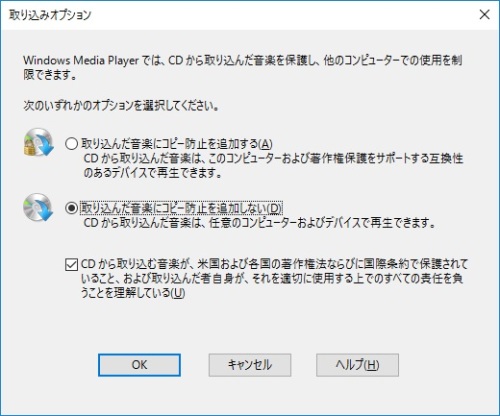 CD の取り込みが開始されます。 所定のフォルダに曲が書き出されていたら、この作業はおわりです。 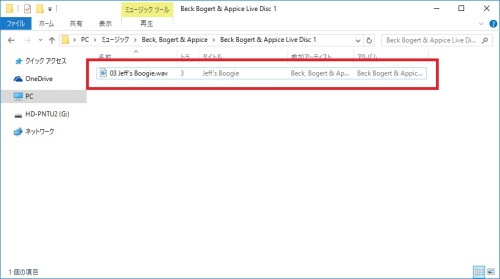 ステップ2:ツールを準備するCD の取り込み作業で作成されたファイルはロスなしですので、CD と同等の品質(44.1kHz/16bit)となっています。 この 44.1kHz とはサンプリング周波数を指します。この数値は、アナログ音声をデジタル化する際に、1秒間に実行するデジタルサンプリングの回数を表しています。 つまり、この周波数が高ければ、それだけサンプリングの回数が増えるために、結果的にファイルとしての情報量が増します。 ですが、必ずしも品質が向上したことを必ずしも体感できるわけではなく、数字上はハイレゾになる(ニセレゾになる)という意味になりますので、ご注意ください。 さて、このサンプリング周波数を上昇させることをアップサンプリングやアップコンバートと呼びますが、この作業を行うには変換ツールが必要となります。 変換ツールは無償、有償のものがありますが、ここでは無償で有名どころの foobar2000 を使うことにします。 foobar2000 はこちらからダウンロードできます。 ツールは英語表記ですが、使い方はそれほど難しくはありません。 foobar2000 ダウンロード [外部リンク] ステップ3:アップサンプリングするサンプリング周波数を変更するには、MultiResampler というコンポーネントをインストールする必要があります。 foobar コンポーネント MultiResampler ダウンロード [外部リンク] ファイルをダウンロード後、ダブルクリックすすると、MultiResampler がインストールされます。 変換先のファイルフォーマットによっては別途エンコーダが必要となります。 flac 形式をご希望の方は、flac エンコーダが必要となります。 こちらからエンコーダパックをダウンロードしてインストールしてください。 foobar2000 用無料エンコーダのパックダウンロード [外部リンク] 今回は、エンコーダなしで使える wav 形式でアップサンプリングしてみます。 foobar2000 をインストールしてから起動します。 「File」→「Add files...(ファイル追加)」の順に選択し、先ほど CD から取り出したファイルを追加します。 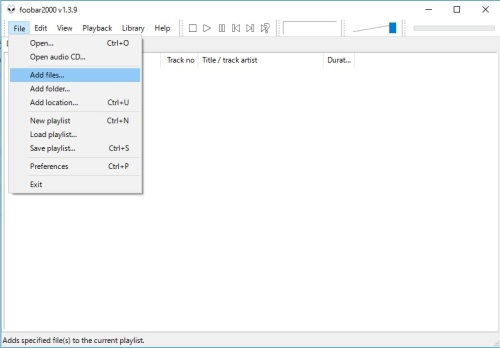 曲目を右クリックして、メニューから「Convert(変換)」→「...」の順に選択します。 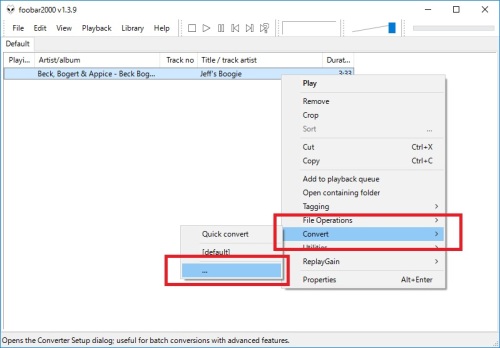 変換設定ダイアログが表示されます。 プリセットの[default]設定を選ぶと、Current Settings (現在の設定状態)が表示されます。 この中から、Output format(出力形式)を選択します。 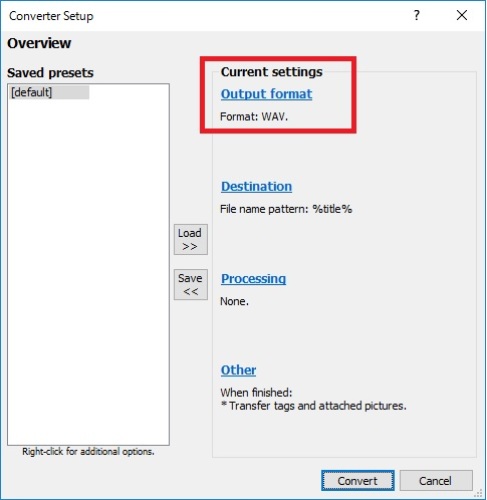 wav 形式を選択し、サンプリングビット数を 24bit (元は16ビット)に変更します。 ここまでおわったら「back」ボタンをクリックします。 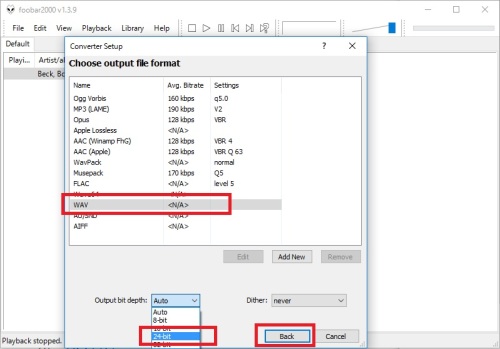 つぎに、処理方法を選択します。 「processing」をクリックします。 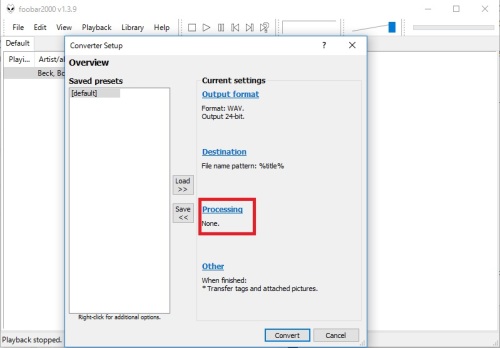 設定可能なコンポーネントの一覧が表示されます。 この中から、先ほどインストールした MultiResampler を選んで左のペインに移動してから、「Configure Selected (選択したコンポーネントの設定)」ボタンをクリックします。 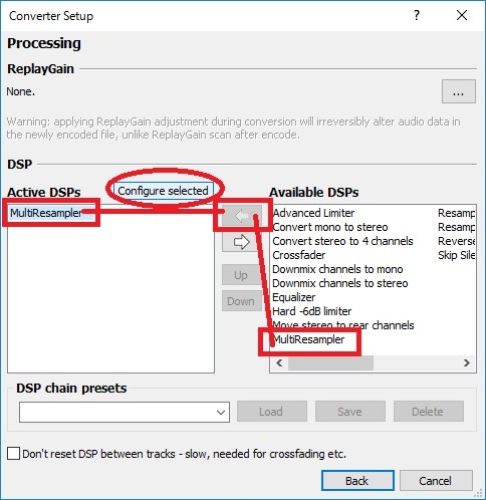 ここで、サンプリング周波数を変更します。 ここでは 96000 (96kHz)にしてから「OK」ボタンをクリックします。 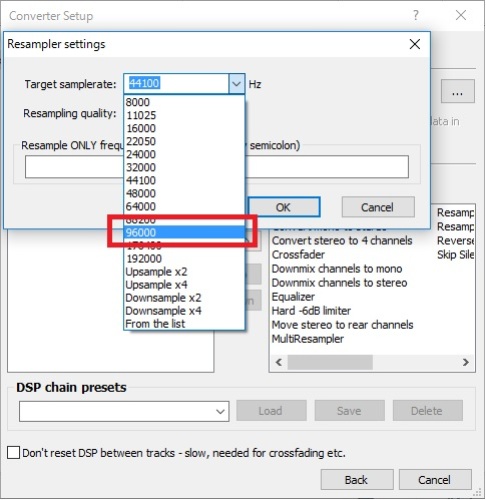 これで、設定内容が 96kHz/24bit (いわゆるハイレゾ仕様)になりましたね。 ここまでおわったら、設定内容を確認して、画面下の「Convert (変換)」ボタンをクリックします。 ファイルが変換されます。 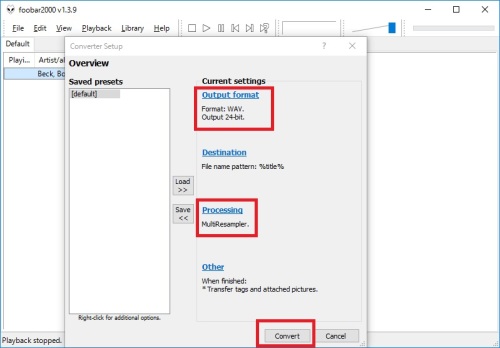 それでは変換後のファイルを foobar2000 で開いてみましょう。 「Add files...(ファイル追加)」でアップサンプリング済みのファイルを追加してから、ファイルを右クリックして「Properties」を選択します。 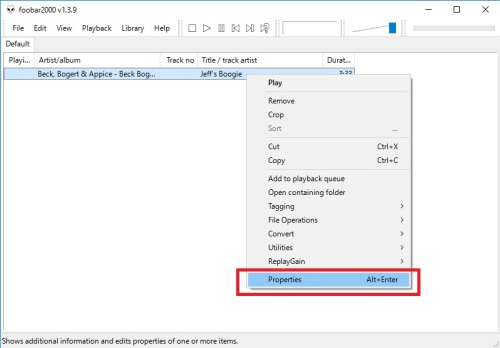 ご覧のように、サンプリング周波数が 96kHz、サンプリングビット数(深度)が 24bit になっているのを確認できますね。 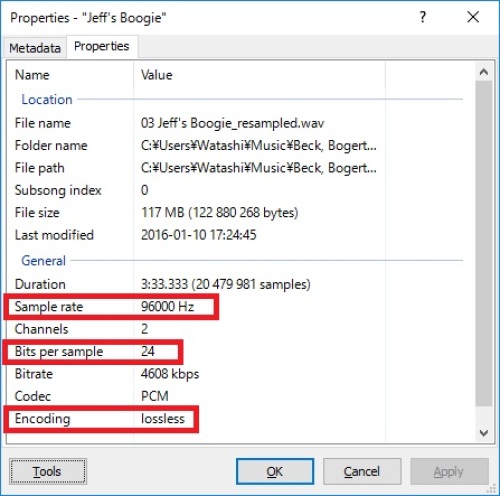 このように、わりと簡単に数値上の音源を疑似ハイレゾ化できます。 とりあえずハイレゾ音源を聴く手軽にニセレゾ体験を楽しむには、お使いのパソコンの設定を変えるのが手っ取り早いでしょう。 画面右下のタスクバーのスピーカーアイコンを右クリックして「再生デバイス」を選択します。 すると、再生デバイス選択画面が表示されますので、設定を変更するスピーカーを選択し、「プロパティ」ボタンをクリックします。 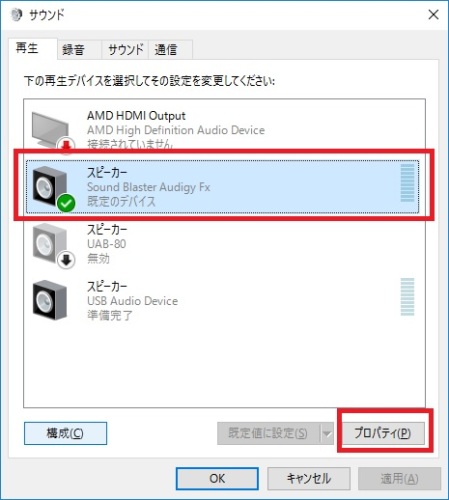 スピーカーのプロパティ画面が表示されますので、そのなかから「詳細」タブを変更すると、そのサウンドカードが対応しているサンプリング周波数とビット数を変更できます。 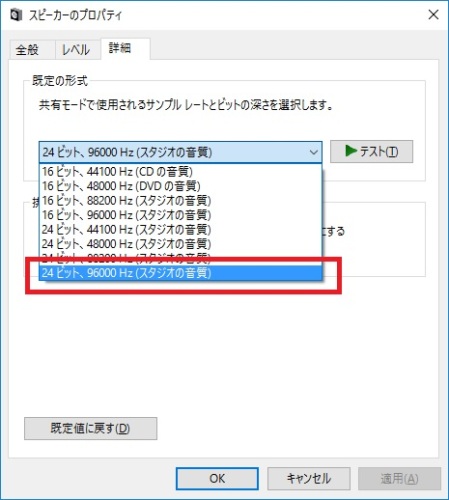 ここでは、24ビット、96000Hzを選択します。 これで、先ほどファイルをアップサンプリングしたときの設定と同じになりますね。 これに加え、ハイレゾ音源対応のヘッドフォンやスピーカーを併用することによって、ハイレゾ体験ができるようになるわけですが、手持ちのヘッドフォンがなければ今お使いのヘッドフォンでもそれなりに効果の違いを実感できるかもしれません。 ステップ1:音質を変えてみようWindows Media Player を使って先ほどアップサンプリングした音源を聴いてみましょう。 Media Player で曲を開き、プレイビューに切り替えます。 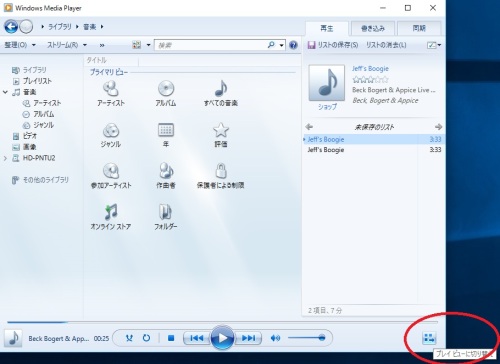 画面の中の適当な場所を右クリックするとサブメニューが開きますので、その中から「拡張設定(E)」→「グラフィックイコライザー(G)」の順に選択します。 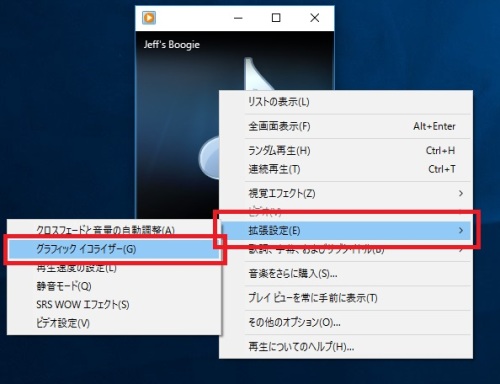 グラフィックイコライザーが表示されますので、「規定値」の一覧からお好みの設定値を選択します。 BBA はハードロックですので、ロックかメタルが向いていますので、ここではメタルを選んでみます。 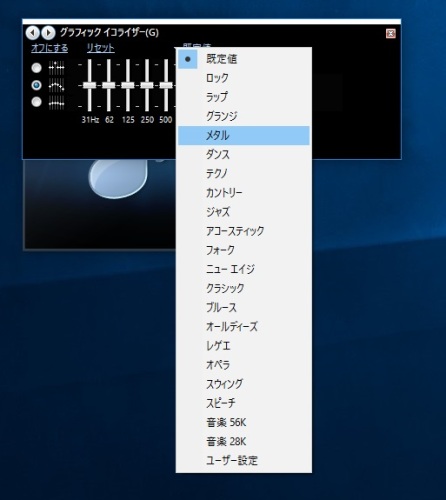 これだけでもお手軽に音の違いを体験できると思います。 みなさんはお好みの曲をお好みの設定値に変更して試しくださいね。 Windows Media Player はグライコの設定をあまり細かく設定できないので、私個人としては VLC Media Player をおすすめします。 参考画像:VLC のグライコ設定インタフェース 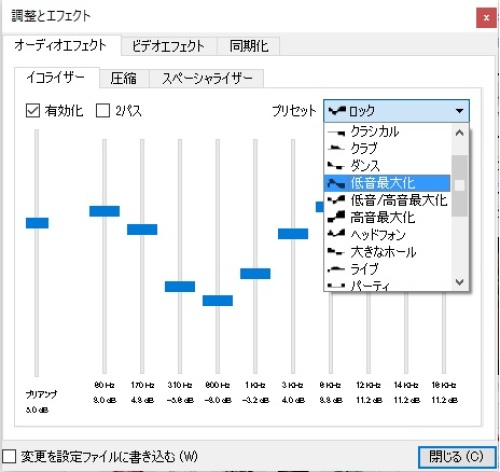 無料で使えますので、興味のある方はダウンロードしていろいろお楽しみください。 VLC Media Player ダウンロードページ [外部リンク] ステップ2:ヘッドフォンを変えてみようステップ1 まではコストをかけずにハイレゾ体験ができる手順をご紹介しましたが、ここからは、機器をそろえていく必要があります。 前回の記事でもご案内したとおり、録音時の音源の是非を語りだすとキリのない部分もありますが、今までとは違うサウンド体験をしてみたい方のために、いくつかヘッドフォンのご提案をさせていただきます。 まずはハイレゾから逸れてしまいますが、今お使いのヘッドフォンの品質がイマイチどころかイマニであれば、周波数の範囲が 20Hz-20KHz までカバーできるものに変更するだけでも効果はあらわれます。 20KHz が人間の耳が認識できる限界値と意識しておけば、どこまでの性能を求めるのかを決めていくことができます。 たとえば、こちらのカナル型イヤフォンなら、何と663円の投資で新しい鑑賞体験を実現できます。 再生周波数帯域が 6~23,000Hz ですので、数値の上ならこれでも十分すぎるスペックになるかもしれません。
イヤフォンは耳が圧迫される感じで落ち着かない方は、ヘッドセットをおすすめします。 私がコストパフォーマンスがよいと思った激安ヘッドフォンは、サンプリング用ヘッドフォンの Superlux HD681 ですね。  3,000円前後で購入できる激安ヘッドフォンでありながら、周波数帯域:10Hz ~ 30,000Hz をカバーしています。 どちらかというとバランスのよいフラットな音を楽しめますので、低音よりもよりクリアな音を聴きたい方や、楽器を演奏される方に適していると思います。 さらにフラットな音を楽しみたい方は 681F、重低音のきいた音を楽しみたい方は 681B などのラインナップもありますので、興味のある方は調べてみてください。 ただ、イヤーパットがでかくて安っぽい作りなことや、バッチリ音漏れもすることから、室内の利用に限られるモデルとなります。
また、変わりネタとしてはこちらの 7.1ch 仮想サラウンド対応ゲーミングヘッドセット SADES SA-901 も面白いと思います。 中国ブランドのゲーミングヘッドセットですが、北米では 70ドル前後でゲットできると聞いています。  USB 接続ヘッドフォンでサウンドカードがない方もお使いになれます。 日本国内では 4,000円前後で購入できるという激安の部類ですが、スピーカーの設定を細かく変更できるのが魅力です。 特に、鑑賞環境のプリセットが 27 種類、それから仮想的な部屋のサイズが 3 つで、計 81 種類の設定バリエーションが用意されていますので、お好みの音に変更して楽しめます。 再生音量が大きなヘッドセットで、音量 1 でも十分な音量になりますので、プレイヤー側の音量を下げて調整してください。 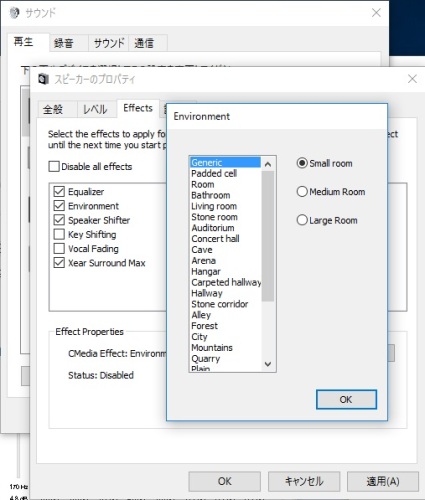 また、仮想サラウンドスピーカーの角度と距離も細かく変更できますので、360度対応のゲームはもちろんのこと、プチコンサートホール、プチ映画館体験も手軽に楽しめます。 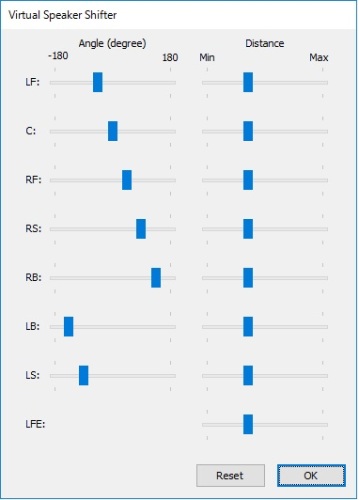 ただし、対応しているサンプリング周波数が最大 48KHz、16ビット(DVD 品質)であることは気をつけてくださいね。
そのほか、当ブログでご紹介したヘッドフォンのレビューはこちらをご覧ください。 ベロベロ~ンになった AKG 買い替え ヘッドフォン交換したらもっといいモデルが送られてきたぞい さらにハイレゾ効果を体験したい方は、やはりハイレゾ対応のヘッドフォン、イヤフォンを求めることですね。 個人的にはハイレゾ音源を聴くにはカナルイヤフォンタイプをお勧めします。  私が使っているのは前回ご紹介したように ELECOM の EHP-CH3000SGN ですが、一万円前後の価格帯になりますので、もっと手ごろな価格で楽しみたい方は 4,000円前後で購入できる EHP-CH1000GD もねらい目だと思います。 もちろん、とにかく良いものを求めたい方は、さらに高価なハイレゾ対応モデルを購入してもいいですね。 しかしながら、前回の繰り返しになりますが、年齢や個人差によって聞こえる音域は異なりますし、最高級といわれるヘッドフォンでも想像していた音が聴けなくてがっかりした、という声は普通に聞かれます。 それは、単に人間の耳がヘッドフォンの性能に追いついていないというのもありますが、ヘッドフォン自体ができるだけ元の音源を忠実に再現することに特化しているモデルだった場合、補正は最小限に抑えられていることがあり、高品質でも体感的にそれほどのクオリティに感じられないこともあるわけです。 いずれにせよ、最終的には自分の耳が一番心地良いと思ったヘッドフォンがあなたにとってベストになると思いますので、いろいろ比較して悩みたい方は、利用者のレビューよりも、ご自身でショップに足を運んで試聴されるのがハズレがないと思います。 お気に入りの記事を「いいね!」で応援しよう
最終更新日
2016.01.12 00:06:56
[なんちゃってレビュー] カテゴリの最新記事
|
|
|||||||||||